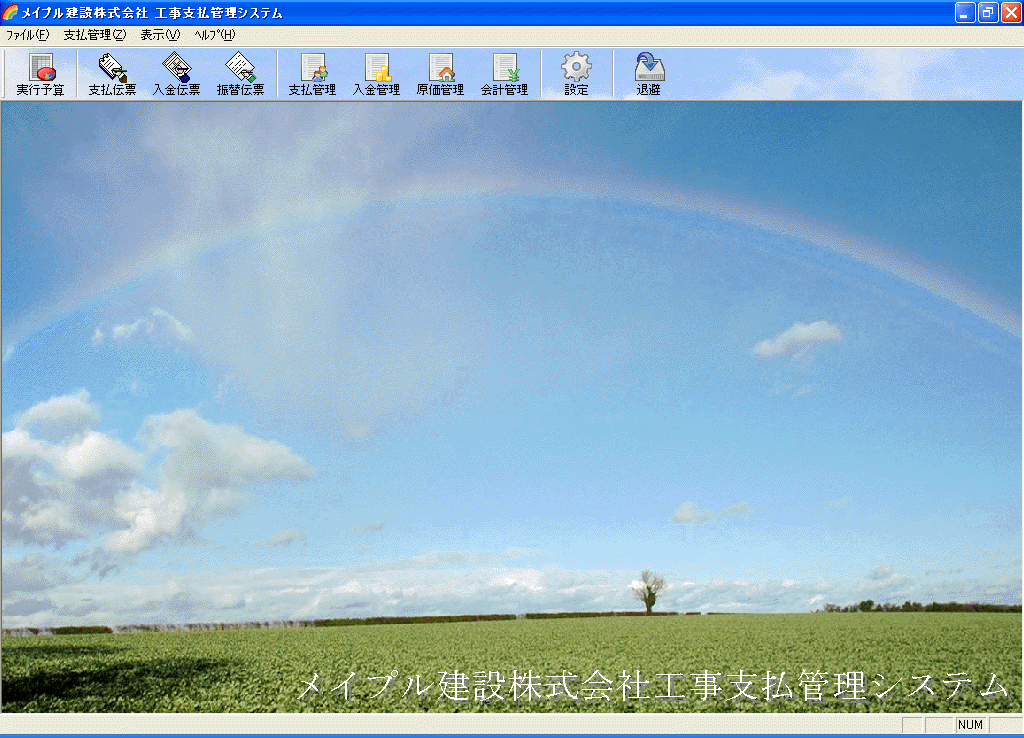第2章 インストール
2.1 インストールの概要
支払管理システム『RAINBOW』を通常の業務で使うには次の3つの準備が必要です。
1.データベースエンジンのインストール
当システムはデータの管理にデータベースエンジンとしてMicrosoft SQL Server を使用します。このデータタベースエンジンは通常インストールされていません。始めにこれをインストールする必要があります。データベースエンジンは支払管理システムだけで使用するものではありませんので、すでにインストール済みの場合は省略することができます。複数の会社データを運用する場合もインストールは一つだけでかまいません。また複数のPCで運用する場合もLANでつながれている場合はインストールは一つだけでかまいません。詳細は「2.3 データベースのインストール」をお読み下さい。
2.支払管理システムのインストール
支払管理システムを運用するには、プログラムをお使いのPCにインストールする必要があります。複数の会社データを運用する場合もインストールは一つだけでかまいません。また複数のPCで運用する場合もLANでつながれている場合はインストールは一つだけでかまいません。詳細は「2.4 支払管理システムのインストール」をお読み下さい。
3.会社データの作成
会社の処理をするには、会社毎に予めデータ領域を作成しておく必要があります。複数の会社データを作成し運用することができます。ただし会社毎にライセンスが必要です。詳細は「2.5 会社データの作成」をお読み下さい。
2.2 簡単インストーラ
簡単インストーラはインストール作業を簡単にするものです。特に簡単インストーラからデータベースエンジンをインストールする場合は「2.3 データベースのインストール」で説明されている設定を行わなくても、既定の設定で簡単にインストールするとができます。インストール後に管理者パスワードの変更を行うことも可能す。また簡単インストーラから支払管理システムのセットアッププログラムを起動できます。
セットアップのインストールCDをドライブに入れて下さい。
インストーラが起動します。起動しない場合はインストールCDにあるRins.exeを開いてください。
インストーラの画面が表示されます。

インストーラには次の5つのメニューがあります。
1.インストールマニュアルを読む
このマニュアルを表示します。
2.SQL Server 2005 Express のインストール
SQL Server 2005 ExpressをRAINBOWの既定の設定でインストールします。既定の設定は次の通りです。
| 認証モード | 混合認証モード |
| インスタンス名 | RAINBOWSERVER |
| saのパスワード | RAINBOW#5 |
RAINBOWの既定の設定以外の方法でインストールをしたい場合は「2.3 データベースのインストール」でインストールして下さい。
3.データベース管理者のパスワードの変更
SQL Server 2005 Expressの管理者パスワードを変更します。SQL Server 2005 ExpressをRAINBOWの既定の設定でインストールした場合で管理者パスワードを変更したい場合に実行します。

| サーバー名 | コンボボックスよりコンピュータ名+RAINBOWSERVERのサーバー名を選択します。 |
| 古いパスワード | 変更前の管理者パスワードを入れて下さい。最初はRAINBOW#5です。 |
| 新しいパスワード | 新しいパスワードを入れて下さい。 |
4.支払管理システムのインストール
支払管理システムのセットアッププログラムが呼び出されます。
詳細は「2.4 支払管理システムのインストール」をお読み下さい。
5.閉じる
簡単インストーラを閉じます。
2.3 データベースのインストール
当システムはデータベースにMicrosoft SQL Serverを使用しています。
対応しているバージョンは次の通りです。
Microsoft SQL Server 7.0、MSDE、
Microsoft SQL Server 2000、MSDE2000
Microsoft SQL Server 2005 Standard Edition
Microsoft SQL Server 2005 Express Edition
また認証モードは混合認証モードである必要があります。
上の条件を満たすデータベースが既にインストールされている場合は、これを利用することができます。
これ以外の場合は新たにMicrosoft SQL Serverをインストールして下さい。また上の条件を満たす場合でも新たにMicrosoft SQL Serverをインストールしても構いません。
当システムのインストールCDにはMicrosoft SQL Server 2005 Express Editionのインストーラが含まれています。Microsoft SQL Server 2005 Express Editionはマイクロソフト社のデータベースMicrosoft SQL Server 2005の無償簡易版です。当システムでの小人数での利用には十分な機能を持っています。
SQL Server 2005 Express Editionの必要システム
| 機能 | 対応エディション |
|---|---|
| サポートされているオペレーティング システム | Windows 2000 Service Pack 4、Windows Server 2003 Service Pack 1、Windows XP Service Pack 2 |
| プロセッサ | Intel Pentium III 600 MHz 以上 (1 GHz 以上を推奨) |
| メモリ | 192 MB 以上 (512 MB 以上を推奨) |
| ハードディスク | 525 MB の空き容量 |
Microsoft SQL Server 2005 Express Editionのインストール
インストールCDにあるSQLEXPR_JPN.EXEを起動して下さい。
① セキュリティの警告が表示されたら実行ボタンを押します。
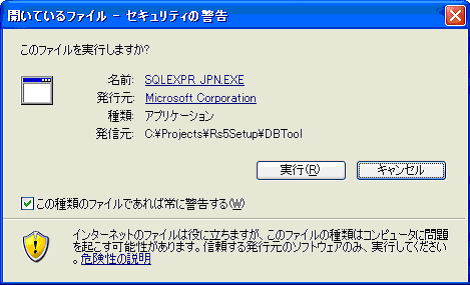
② 自己解凍式パッケージの解凍が開始されます。
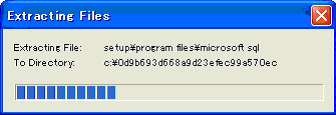
③ 使用許諾契約書の [使用許諾契約書に同意する] チェック ボックスをオンにします。[次へ] をクリックします。
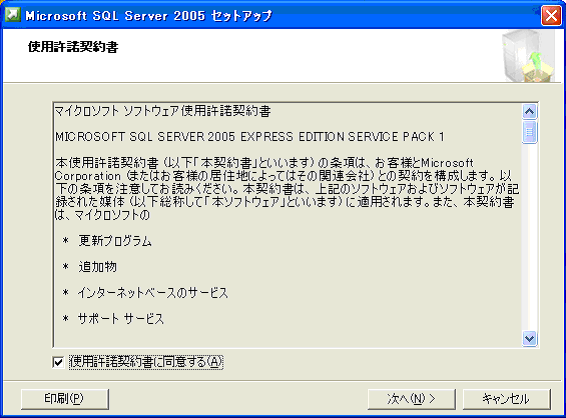
④ セットアップに必要なコンポーネントが表示されます。[インストール] をクリックし、コンポーネントをインストールします。
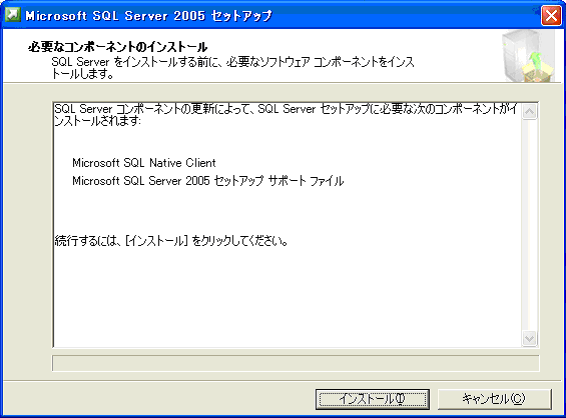
⑤ インストールが完了したら [次へ] をクリックします。
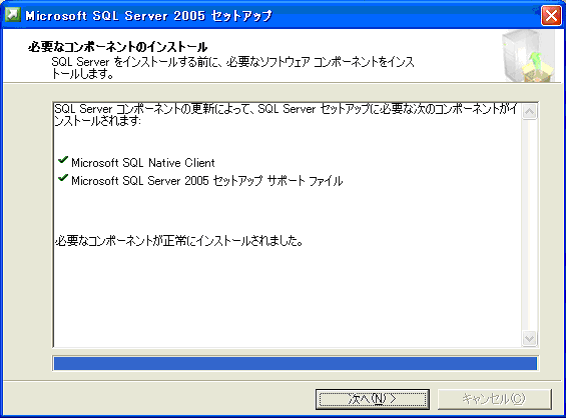
⑥ Microsoft SQL Server インストール ウィザードが起動します。[次へ] をクリックします。
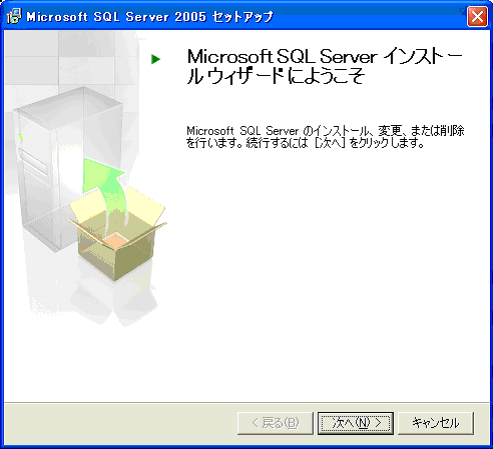
⑦ システム構成チェックが開始されます。完了したら [次へ] をクリックします。

⑧ インストールの準備が完了するとユーザー情報を登録する画面が表示されます。[名前] と [会社名] を入力し [次へ] をクリックします。
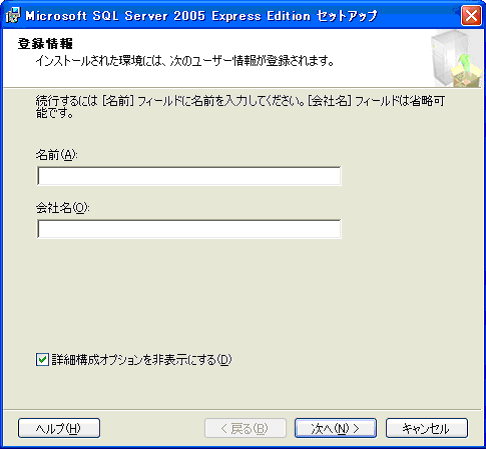
⑨ インストールする機能を選択するようを要求されるので、クライアント コンポーネントをすべてインストールします。[クライアント コンポーネント] の [接続コンポーネント] をクリックし、表示されるメニューの [ローカルハードドライブにインストール] をクリックします。[ソフトウェア開発キット] についても同様の操作を行い、[次へ] をクリックします。

⑩ 認証モードの設定で [混合モード] をクリックします。sa ログオン パスワードを入力し [次へ] をクリックします。
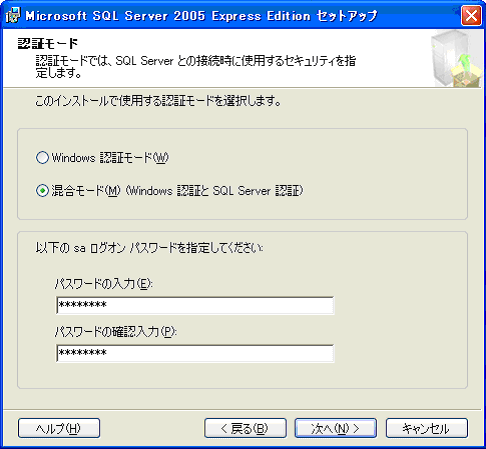
⑪ インスタンス名を指定します。ここでは [名前付きインスタンス] のまま [次へ] をクリックします。ここで [既定のインスタンス] を指定すると、インスタンス名は SQL Server であらかじめ決められた名前になります。
⑫ エラーと使用状況レポートを Microsoft に送信することができます。ここでは既定値のまま、[次へ] をクリックします。
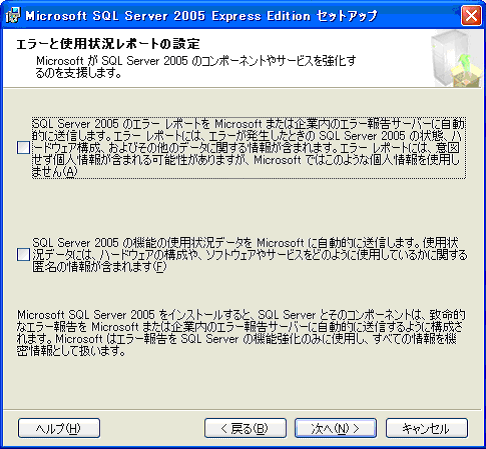
⑬ これでインストールの準備が完了です。インストールするコンポーネントを確認し、[インストール] をクリックします。
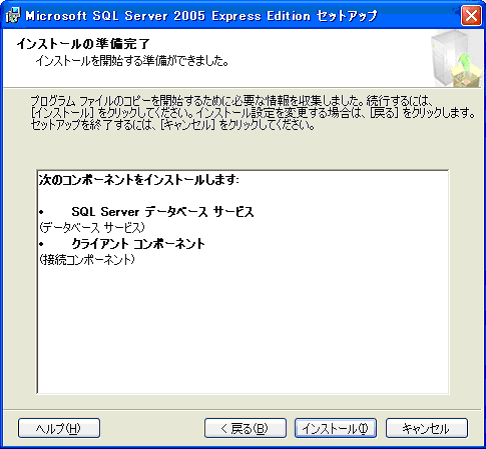
⑭ セットアップが開始され、各製品のセットアップ状況が表示されます。
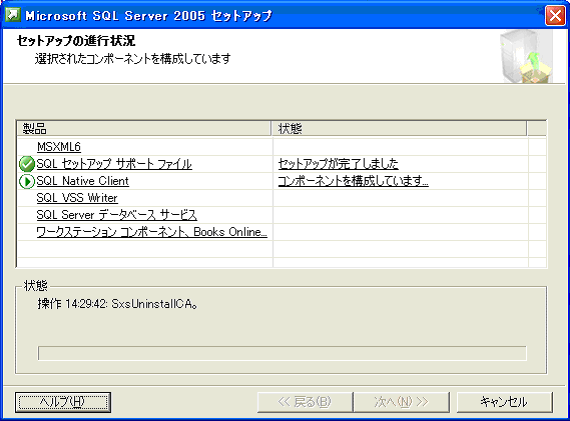
⑮ セットアップが完了したら [次へ] をクリックします。
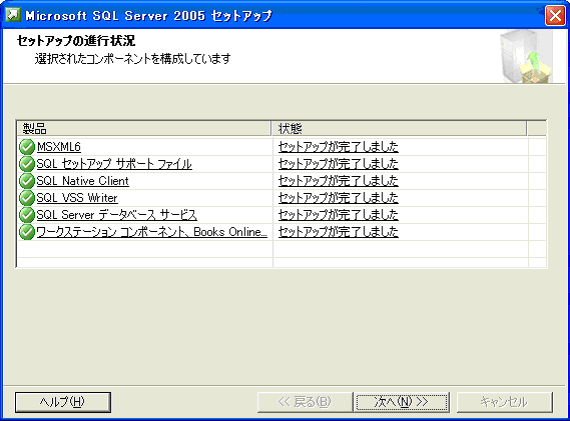
⑯ セットアップが完了したことが報告されます。[完了] をクリックしてセットアップを終了します。

2.4 支払管理システムのインストール
支払管理システムを使用するにはプログラムをインストールする必要があります。複数のPCで使用する場合や、複数の会社のデータを扱う場合もプログラムは一台のPCにのみインストールします。通常インストールするPCはSQL ServerのインストールされているPCです。
支払管理システムのインストール
インストールCDにあるRbSetup.msiを右クリックしてインストールを選択します。
① 支払管理システムセットアップウィザードが表示されます。[次へ] をクリックしてインストールを開始します。
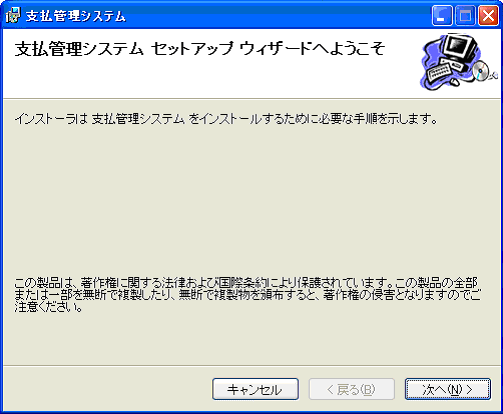
② インストールフォルダの選択でインストール先を指定します。通常は規定値のままで[次へ] をクリックします。

③ インストールの確認が表示されます。[次へ] をクリックして下さい。
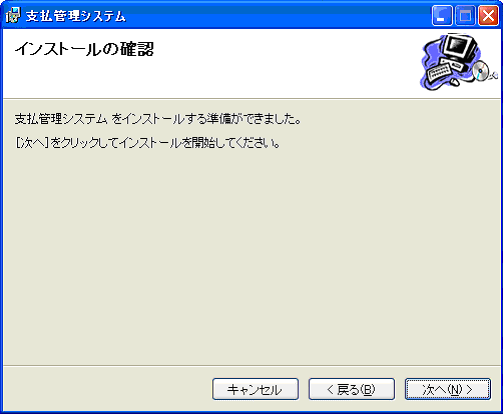
④ インストールが実行されます。
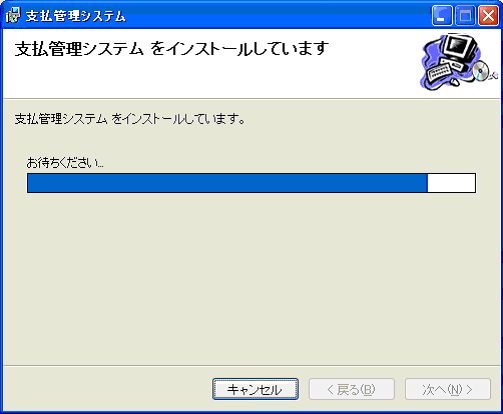
⑤ インストールが完了したことが報告されます。[完了] をクリックしてインストールを終了します。

⑥ディスクトップに支払管理システムのショートカットアイコン![]() が作成されます。
が作成されます。
2.5 会社データの作成
支払管理システムを運用するには最初に会社データを作成する必要があります。
会社データにはデータベースに記録されるものと、会社設定ファイルに記録されるものがあります。工事や取引先の台帳や取引の詳細はSQL Serverが管理する会社固有のデータベースに記録されます。またこのデータベースの名前や会社固有の設定はデータベースとは別のところにある会社設定ファイルに記録されます。会社データの作成はこのデータベースと会社設定ファイルの対を新規に作ることです。データベースはSQL Serverが管理する領域に作成されますが、会社設定ファイルは任意のフォルダ内に作ることができます。
当システムでは複数の会社の管理をすることができます。この場合はデータベースと会社設定ファイルの対が複数作成されます。
① ディスクトップにある![]() アイコンをダブルクリックして下さい。会社選択ダイアログが表示されます。
アイコンをダブルクリックして下さい。会社選択ダイアログが表示されます。
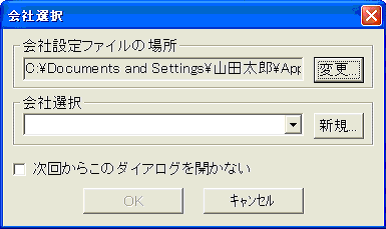
「会社設定ファイルの場所」には会社設定ファイルを作成するフォルダを設定します。初期値として次のような既定のアプリケーションデータフォルダが表示されます。
| Windows 2000,XPの場合 | C:\Documents and Settings\(ユーザー名)\Application Data\Rb5 |
| Windows Vistaの場合 | C:\Users\(ユーザー名)\AppData\Roaming\Rb5 |
通常は既定の場所に会社設定ファイルを作って下さい。他の場所に変更する場合のみ[変更]ボタンを押します。
「会社選択」コンボボックスには会社設定ファイルの場所に指定したフォルダ内にある、会社設定ファイルの一覧が表示されますが、まだ会社データが作成されていませんのでは空白です。[新規]ボタンをクリックすると会社データが作成できます。
②「新しいデータベース」ダイアログが表示されます。
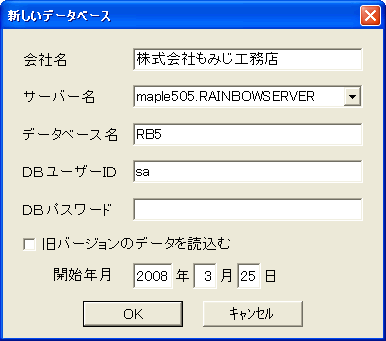
会社名
利用する会社名を入れます。これは弊社にユーザ登録した会社名です。
当システムではユーザ登録した会社名に対応したライセンス番号を提供します。このあとライセンス番号を入力する箇所がありますが、会社名とライセンス番号が不一致ですとシステムが使えません。
サーバー名
SQL Serverのインストールされているサーバー名(+インスタンス名)を入れます。ドロップダウンボタンを押すとこのコンピュータにインストールされているSQL Serverの全てのインスタンスが表示されますので選択して下さい。LAN上の他のコンピュータにあるサーバーを利用する場合は手入力して下さい。
データベース名
データベース名を入れます。通常はRB5にして下さい。複数の会社のデータベースを作る場合は、各々別の名前を付けて下さい。
DBユーザーID
SQL Serverに登録したユーザIDを入れて下さい。
DBパスワード
上記ユーザIDに対するパスワードを入れて下さい。
ユーザIDがsaの場合は、SQL Serverのインストールの⑩認証モードで設定したパスワードです。
旧バージョンのデータを読む
旧バージョンを使用していた方は、ここにチェックを付けると旧バージョンのデータを読込むことができます。
開始日
このシステムの利用開始日を入れて下さい。表示されている日付でかまいません。
③ [OK]をクリックするとデータベースの作成の確認ダイアログが表示されます。[はい]をクリックします。

④ データベースが作成されたことが通知されます。[OK]をクリックして次に進みます。
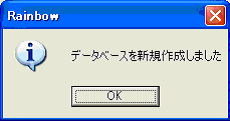
⑤ 会社選択画面に戻ります。[OK]を押すと支払管理システムのメイン画面が表示されます。
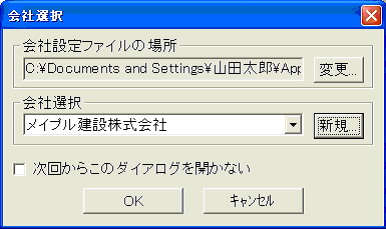
⑥ データベース接続ダイアログが表示されます。

DBユーザーIDとDBパスワードは先ほど入力したものが自動的に表示されます。ライセンス番号にはユーザー名に対応した弊社から提供され4桁の4つの数字をハイホン(-)を付けて入力します。なお当初表示されているライセンス番号は期間限定のお試し用のものです。この番号のままでも当システムの全機能を御利用頂けますが、期間が過ぎますと使用できなくなります。また正しいライセンス番号を入れることにより引き続き御使用頂けます。
⑥ 「接続]をクリックするとメイン画面が表示されます。画面右上にある ボタンをクリックして一旦終了させて下さい。
ボタンをクリックして一旦終了させて下さい。