HOME | SLIDE EDITOR | DONGLE MASTER | VOICE TRAINER | KAEDE CMS | CONTACT | BBS |

WSスライドエディタの使い方
フォルダの構成
フォルダの準備
WEBにスライドショー用のフォルダを作るには、まずローカルコンピュータに配置用のフォルダを作成し、それをフォルダごとWEBにアップロードします。一つのスライドショーには一つの配置用フォルダが必要です。配置用フォルダはWS-Slideshowのdeployフォルダをコピーし、その中の不要なexampleフォルダ、imageフォルダ、slidesフォルダ、index.html、slides.xmlを削除して作ると簡単です。
配置用フォルダは後でそのままWEBにアップロードしますので、配置用フォルダの名前は適当に変えて下さい。template.htmはスライドショーを開始するためのhtmlページです。index.html等に名前を変えるといいでしょう。配置用フォルダの初期状態は次のようになります。
| 配置用フォルダ | 任意の名前にします。 | |
| cssフォルダ | スタイルシートのあるフォルダです。 | |
| jsフォルダ | Javaスクリプトのあるフォルダです。 | |
| template.hml | WS-Slideshowを使用するHTMLテンプレートです。 | |
| ws-slideshow.swf | WS-Slideshow本体のフラッシュファイルです。 |
完成したフォルダ
WS-Slideshowは一つのスライドショーに複数のアルバムを持ちます。WSスライドエディタは配置フォルダの中にslidesフォルダを作り、その中にアルバム毎のフォルダを作ります。各アルバムフォルダにはスライド写真用のslideフォルダとサムネイル用のthumbフォルダが作られ、各々写真とサムネイルが保存されます。また配置フォルダには表示する画像の構成やスタイルなどの設定を行うslides.xmlが作られます。完成したフォルダは次のようになります。
| 配置用フォルダ | ||||
| cssフォルダ | ||||
| jsフォルダ | ||||
| slidesフォルダ | ||||
| アルバムフォルダ(複数) | ||||
| slideフォルダ | ||||
| スライド用写真(複数) | ||||
| thumbフォルダ | ||||
| サムネイル(複数) | ||||
| slides.xml | ||||
| template.hml | ||||
| ws-slideshow.swf |
WSスライドエディタ操作法
新しいスライドショーの作成
WSスライドエディタを起動し、ファイルメニューより「新規スライド作成」を選びます。
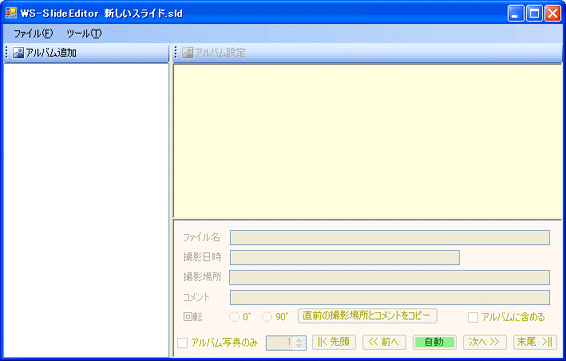
アルバムの追加
スライドショーにアルバムを追加するには「アルバム追加」ボタンを押します。アルバム設定ダイアログが表示されます。
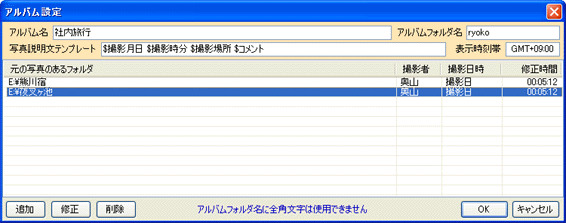
| アルバム名 | アルバム名です。任意の文字列です。 | |
| アルバムフォルダ名 | アルバムフォルダ名です。WEBでも使えるように半角文字列にして下さい。パスは不要です。 | |
| 写真説明文テンプレート | 次の変数を組み合わせて説明文を作ります。 | |
| $ファイル名 | 写真のファイル名 | |
| $撮影月日 | 写真の撮影月日 | |
| $撮影時分 | 写真の撮影時分 | |
| $撮影者 | 元写真のフォルダ毎に設定された撮影者名 | |
| $撮影場所 | 写真毎に設定された撮影場所 | |
| $コメント | 写真毎に設定されたコメント | |
| 表示時間帯 | 説明文に表示する時間は任意のタイムゾーンで表示可能です。日本時間の場合はGMT+09:00とします。 | |
| 元の写真のあるフォルダ | アルバムに入れる写真のあるフォルダを指定します。フォルダは複数指定することができます。フォルダにある全ての写真がアルバムに追加されるのではなく、後でアルバムに入れる写真を選択できます。複数のカメラで写真を撮った場合は、カメラ別にフォルダが分かれているとフォルダ毎に時間の誤差が調整可能です。 元の写真のあるフォルダを追加するには「追加」ボタンを押します。元写真フォルダの設定ダイアログが表示されます。 | |
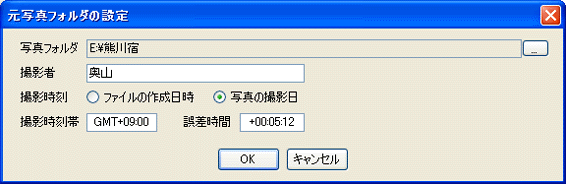
| 写真フォルダ | 元の写真のあるフォルダを設定します。 |
| 撮影者 | 撮影者名を設定します。 |
| 撮影時刻 | 撮影時刻として写真ファイルの作成時間またはExifに書かれた撮影時間のどちらを用いるかを選択します。 |
| 撮影時間帯 | カメラの撮影時間のタイムゾーンを設定します。日本時間ならGMT+09:00とします。 |
| 誤差時間 | カメラの撮影時間のタイムゾーンでの正しい時間との誤差を設定します。撮影時間-誤差時間が正しい時間となります。 |
アルバム設定ダイアログで「OK」ボタンを押すと、設定された全ての元写真フォルダからアルバム用写真候補の一覧を作成しますします。
アルバム用写真の編集
左ペインのアルバム一覧よりアルバムを選択すると、右ペインにアルバムの候補となる写真が表示されます。
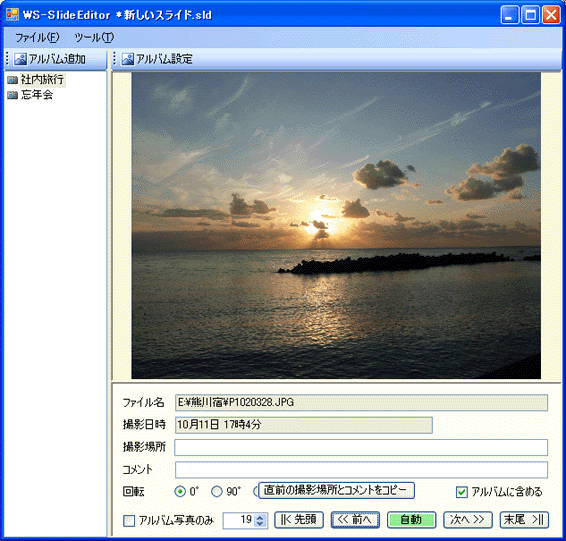
| 撮影場所 | 撮影場所を設定します。。 | ||
| コメント | 任意のコメントを設定します。 撮影場所とコメントは「直前の撮影場所とコメントをコピー」ボタンで直前の内容をコピーできます | ||
| 回転 | 写真を回転させます。0°90°180°270°より選択します。 | ||
| アルバムに含める | 写真をアルバムに含める場合はチェックします。 | ||
| ナビゲーション | |||
| 先頭 | 最初の写真に移動します。 | ||
| 前へ | 一つ前の写真に移動します。 | ||
| 自動 | 自動再生を行います。 | ||
| 後へ | 一つ後の写真に移動します。 | ||
| 末尾 | 末尾の写真に移動します。 | ||
| アルバム写真のみ | アルバムに含まれる写真のみを表示します。 | ||
WS-Slideshow用ツール
ローカルコンピュータの配置フォルダ内にWS-Slideshow用のデータを作成するには、WS-Slideshowの設定、WS-Slideshow用XMLの作成、WS-Slideshow用画像の作成の実行が必要です。これらを行うにはメインメニューの「ツール」を開きます。
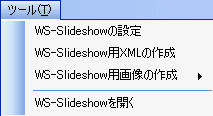
| WS-Slideshowの設定 | WS-Slideshowの表示形式や色などの設定を行います。 |
| WS-Slideshow用XMLの作成 | WS-Slideshowで表示するアルバムと画像の一覧を記述したXMLを作成します。 |
| WS-Slideshow用画像の作成 | WS-Slideshowで表示するためにリサイズした画像とサムネイルを作成します。 |
| WS-Slideshowを開く | ローカルの配置フォルダ内に作成されたスライドショーをブラウザで表示します。 |
WS-Slideshowの設定
ツールメニューより「WS-Slideshowの設定」を選択します。
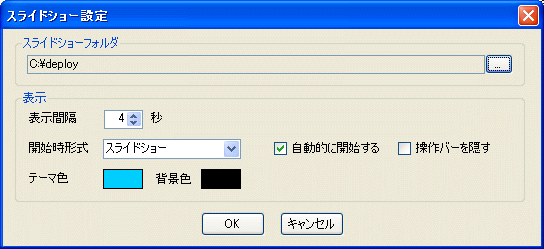
| スライドショーフォルダー | ローカルコンピュータでのスライドショー配置フォルダを設定します。 |
| 表示間隔 | 表示間隔を設定します。。 |
| 開始時形式 | 開始時の表示形式を選択します。 |
| 自動的に開始する | 自動的にスライドショーを開始することができます。 |
| 操作バーを隠す | 操作バーを隠すことができます。 |
| テーマ色 | スライドショーのテーマ色を設定します。 |
| 背景色 | スライドショーのテーマ色を設定します。 テーマ色、背景色は色領域をクリックすると色設定ダイアログが開きます。 |