放送アシスト 放送小僧


「放送小僧」はテキストスピーチにも対応した片隅で動く小さなメディアプレーヤ―です。Windows Media Playerの演奏機能とWindows日本語音声合成テクノロジSAPI5を用いたテキストスピーチに対応しています。
「放送小僧」はタイムスケジューラを用いて定時放送を行う場合にタスクとして呼び出すプログラムとして開発されましたが、その他インターネットラジオを聴いたり、クリップボードのテキストを読み上げるなど応用次第でいろいろとご利用頂けると思います。
なお、このページでは「放送小僧」を用いて音声を出すことを放送と呼んでいます。
1.目的
タイムスケジューラで定時放送
タイムスケジューラを用いて指定時間に指定の音声を放送したい場合に利用できます。
タイムスケジューラにWindows Media Playerとメディアファイルを指定して、指定時間に放送を開始することは来ます。でもMedia Playerは放送後も閉じられず、次の放送はできません。「放送小僧」を利用すれば、指定時間に放送を開始し、放送を終えるとブログラムを自動で終了することができます。
Windows Media Playerで定時のアナウンス放送を行う場合には予め録音した声をMP3等のファイルで作成しておく必要があります。「放送小僧」を利用すればテキストファイルの内容をそのまま読み上げることができます。
ワンクリックで臨時放送
決められた内容のアナウンスを臨時放送したい場合は、予め作られたmp3ファイルまたはテキストファイルを選択すれば、簡単にスピーカーから放送できます。
インターネットラジオ放送
インターネットラジオのアドレスの書かれたファイル(.m3u)を指定すれば、インターネットラジオを聴けます。
2.特徴
- Windows Media Player機能を用いて音楽を演奏します。
- 日本語音声合成テクノロジSAPI5を利用してテキストファイルを読み上げます。
- スピーチエディタで作られた音声合成マークアップ言語ファイルを読み上げます。
- テキスト読み上げではコマンドラインより音声や速度などの指定ができます。
- プレイリストで複数の音源を連続して放送できます。
- インターネットラジオが聞けます。
- クリップボードのテキストを読み上げることができます。
- 放送中は右下に小さな操作パネルが表示されます。
- 放送中の一時停止や中止ができます。
- 放送中にマスターボリュームの変更ができます。
- 放送が終了するとプログラムを自動終了します。
3 動作環境
当ソフトウェアでテキストスピーチを利用するにはコンピュータにマイクロソフト社が提供する音声合成テクノロジーであるSAPI5がインストールされている必要があります。
(注)SAPI:Speech Application Programming Interface
Windows8, Windows10
Windows8,10は標準でSAPI5が登録されていますので、直ぐに利用できます。
Windows7
Windows7の場合は次のようにSAPI5の準備をして下さい。
(1)Microsoft Speech Platformのランタイム ライブラリ
https://www.microsoft.com/en-us/download/details.aspx?id=27225
で
x86_SpeechPlatformRuntime¥SpeechPlatformRuntime.msi
または
x64_SpeechPlatformRuntime¥SpeechPlatformRuntime.msi
をダウンロードしてインストールして下さい。
(2)各言語用のファイル
https://www.microsoft.com/en-us/download/details.aspx?id=27224
で
MSSpeech_TTS_ja-JP_Haruka.msi (日本語、女性、はるか)
などをダウンロードしてインストールして下さい。
(3)SAPI5に登録
sapi5.regをダウンロードし、ダウンロードしたsapi5.regをクリックしてレジストリに登録して下さい。
4 プログラムの入手
下記のアドレスより最新版の「放送小僧」プログラムをダウンロードできます。
https://maplesoft.jp/download/onair.zip
5 インストール方法
ダウンロードしたzipファイルを適当なところに展開して下さい。
展開してできたフォルダーの中にはonair.exeとSampleフォルダが含まれます。
onair.exeが「放送小僧」プログラムです。これ単体で動きます。
Sampleフォルダには「放送小僧」で放送できるサンプルファイルがあります。
| チャイム.mp3 | MP3形式のチャイム音です。 |
| 春の唄.mp3 | MP3形式の音楽ファイルです。 |
| 営業開始10分前.mp3 | 音声を録音してMP3形式にしたものです。 |
| 営業開始10分前(日本語).txt | 日本語のテキストファイルです。 |
| 営業開始10分前(英語).txt | 英語のテキストファイルです。 |
| 営業開始10分前(日本語).sml | 日本語のテキストをスピーチエディタで編集した音声合成マークアップ言語ファイルです。 |
| チャイム+営業開始10分前.m3u | チャイム.mp3と営業開始10分前.mp3を続けて放送するためのプレイリストファイルです。 プレイリストファイルの作り方 プレイリストファイルはメモ帳などで編集できるテキストファイルです。中に放送するファイルを順に書くだけでOKです。中に書けるのはWindows Media Playerで再生できるファイルのみです。テキストには対応していません。 プレイリストファイルはANSIコードで保存して下さい。 |
| internet-radio.m3u | インターネットラジオを聴くためのプレイリストの例です。 中にはインターネットラジオ局のアドレスが書かれています。 色々な放送局のプレイリストは下記のアドレスよりm3uまたはmp3のファイルをダウンロードすれば得られます。 クラシック・ラジオ https://classical.morrie.biz/ Jazz Radio Stations https://www.internet-radio.com/stations/jazz/ |
6 起動方法
「放送小僧」は起動時に放送するファイルが指定されている必要があります。また起動して1つのファイルを放送すると直ちにプログラムを終了します。
「放送小僧」を起動する方法は次の2つの方法があります。
コマンドラインで使用する場合
コマンドライン、スクリプト、タスクスケジューラで使用する場合は次の書式になります。
onair filename [/v:volume] [/r:rate] [/l:language] [/s:speaker]
| filename | (必須) ファイル名をフルパスで指定します。 Windows Media Playerでサポートされている全てのファイル形式に対応しています。 テキストファイル(拡張子.txt)に対応しています。 スピーチエディタで作られた音声合成マークアップ言語ファイル(拡張子.sml)に対応しています。 ファイル名を「clipboard」とするとクリップボードにコピーされているテキストを読み上げます。 |
| /v:volume | (省略可) 音量(volume)を0~100の範囲で指定します。指定しない場合は50となります。この音量の指定はファイルごとの音量の違いを調整するためのものです。最終的な音量(マスターボリューム)は放送中に表示される操作パネルで設定します。 |
| /r:rate | (省略可) テキストスピーチの場合の再生速度(rate)を-10(遅)から10(速)の範囲で指定します。指定しない場合は0となります。 |
| /l:language | (省略可) テキストスピーチの場合の言語(language)を指定して下さい。日本語は「ja」、英語は「en」と指定します。指定しない場合はテキスト内容により判断します。 |
| /s:speaker | (省略可) テキストスピーチの場合の話者(speaker)を指定します。指定しない場合は言語に合う話者を選びます。話者はコンピュータに登録されている話者が利用できます。通常は「Haruka(日本語女性)」「Zira(英語女性)」「David(英語男性)」が使用できます。言語と話者が両方指定されている場合は話者を優先します。 |
タスクスケジューラの設定
タスクスケジューラに設定する場合は、操作の「プログラム/スクリプト」にonair.exe(要パス)を指定し、「引数の追加」に放送ファイル名(要パス)とその他のオプションを設定して下さい。
クリップボードのテキストをショートカットキーで読み上げる方法
次の様に設定すればクリップボードにコピーされているテキストをショートカットキーで素早く読み上げるようにできます。
- プログラム OnAir.exe を右クリックして「ショートカットの作成(S)」でショートカットを作ります。
- ショートカットを右クリックして「プロパティ」を開きます。
- リンク先に書かれている OnAir.exe の後ろに続けてスペースを空けて clipboard と追加します。他のオプションを記述しても構いません。
- ショートカットキーに適当なキーを割り当てます。(例 Ctrl+Shift+Z)
- ショートカットファイルをC:\Users\xxxx\AppData\Roaming\
Microsoft\Windows\Start Menu\Programs 内に移動します。
このようにすれば、Ctrl+Shift+Zでクリップボードにコピーしたテキストが読み上げられます。
ファイルを選択して起動する場合
エクスプローラ等で先に放送するファイルを選択してから、右クリックメニューより「プログラムから開く」→「別のプログラムを選択」をクリックします。
ファイルを開く方法を選択するダイアログが表示されます。
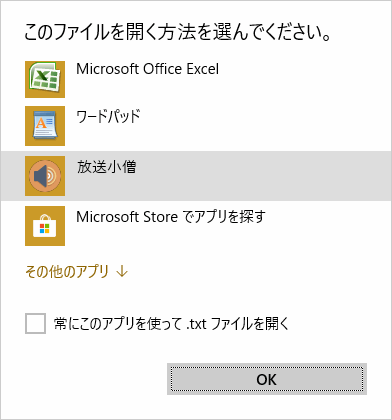
ここに「放送小僧」 があれば選択し、なければ「その他のアプリ」をクリックし、更になければ「このPCで別のアプリを探す」よりインストールフォルダ内のonair.exeを選択して下さい。
このとき「常にこのアプリを使ってファイルを開く」にチェックを付けてから「OK」ボタンを押すと、ファイルの拡張子と「放送小僧」が関連付けられ、以後簡単に開くことができるようになりますので、お好みにより設定して下さい。
7 放送中の操作
「放送小僧」が起動され放送が始まると操作パネルがディスクトップの右下に表示されます。

 |
放送を一時停止します。 が が に代わります。 に代わります。 |
 |
放送の一時停止を再開します。 が が に代わります。 に代わります。 |
| + | ボリューム(音量)を大きくします。 |
| - | ボリューム(音量)を小さくします。 |
| × | 放送を中止して閉じます。 |
8 アンインストール
インストールフォルダーごと削除して下さい。