ページ編集領域
ページ編集領域はページの段落構成を編集する領域です。
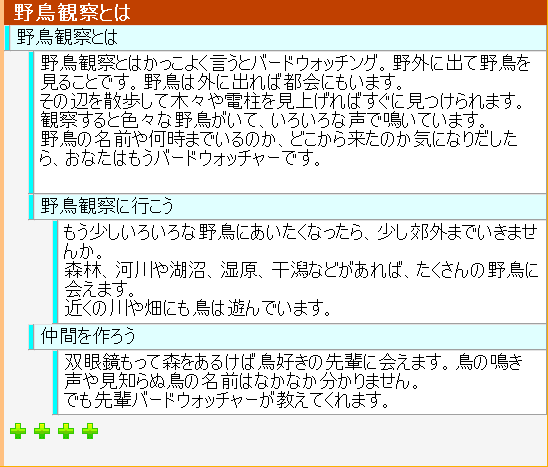
ページタイトル編集
画面最上位の茶色の部分に書かれているページタイトルをクリックすると、ページタイトルを編集することができます。
コンテキストメニュー
ペーシタイトルの左側の余白で右クリックするとコンテキストメニューが表示され、下記の段落編集でクリップボードにコピーされた段落を、ページの最上位に貼り付けることができます。
| 段落を貼り付け | ページの最上位の段落としてクリップボードにコピーされている段落を挿入します。 |
段落編集
ページは複数の段落より構成されます。また段落は通常は章、節、項のように階層構造になります。
ページ編集領域では、段落は矩形で表示され、最上位の段落を起点とした逆階段上の階層構造に表示されます。
ページ編集領域ではでは新しい段落の追加や、既存の段落の階層関係を変更する作業を行います。
コンテキストメニューとツールバー
ページ編集領域の入力済み領域(![]() の表示より上)で右クリックし、ページ編集コンテキストメニューを表示してページの編集を行います。
の表示より上)で右クリックし、ページ編集コンテキストメニューを表示してページの編集を行います。
ただしテキスト入力状態のときはテキスト編集用コンテキストメニューが表示されます。この場合は、段落矩形の左側の領域で右クリックして下さい。
またよく使う機能はページ編集領域の上にあるツールバーのボタンからも実行できます。
| 元に戻す (UNDO機能) |
ページ内での段落のの追加、移動、削除、テキスト変更の処理を元に戻します。無限回戻すことができます。 この処理は1つのページ毎に独立して行うことができます。他のページに移動後も元のページに元のページに戻ってそのページ内でのUNDOが可能です。 この処理でのテキスト変更のUNDOはテキスト編集開始前の状態に戻します。 テキスト編集での1文字単位のUNDOは後述のテキスト編集中のUNDO機能でのみ可能です。 |
|||
| やり直し | 元に戻したページ内での段落のの追加、移動、削除、テキスト変更の処理をもう一度行います。 | |||
| 同列上に追加 | 選択している段落の上に選択している段落と同じ階層の段落を追加します。 | |||
| 同列下に追加 | 選択している段落の下に選択している段落と同じ階層の段落を追加します。 | |||
| 子を追加 | 選択している段落の下に選択している段落の子の階層となる段落を追加します。 | |||
| 上に移動 | 選択している段落を従属する子段落を含めて上に移動します。同じ階層で前方に移動します。 | |||
| 下に移動 | 選択している段落を従属する子段落を含めて下に移動します。同じ階層で後方に移動します。 | |||
| 左に移動 | 選択している段落を従属する子段落を含めて左に移動します。階層が上がります。 | |||
| 右に移動 | 選択している段落を従属する子段落を含めて右に移動します。階層が下がります。 | |||
| 右に移動(単独) | 選択している段落を従属する子段落を含めずに右に移動します。階層が下がります。 | |||
| 段落を切り取り | 選択した段落および従属する子段落を切り取ります。 | |||
| 段落をコピー | 選択したページおよび従属する子段落をクリップボードにコピーします。 | |||
| 段落を貼り付け | 選択したページに従属する子段落としてクリップボードにコピーされている段落を挿入します。 | |||
| 段落を削除 | 選択している段落を従属する子段落を含めて削除します。 | |||
| ID表示 | ID領域の表示をオンオフします。オンになると編集画面にID領域が表示されます。クリック毎に切り替わります。 | |||
| スタイル表示 | スタイル領域の表示をオンオフします。オンになると編集画面にスタイル領域が表示されます。クリック毎に切り替わります。 | |||
| 段落種別 | 文書をHTMLに変換する場合に段落を特別な形で出力したいときに指定します。 下記の段落種別が指定できます。 |
|||
| 自動 | HTML出力時に自動で判定されて必要なタグが付加されます。 | |||
| 見出付きテーブル | 段落および段落の子を見出しのあるテーブルとして出力します。テーブルの最初の行が見出しとなります。 | |||
| 見出無しテーブル | 段落および段落の子を見出しのないテーブルとして出力します。 | |||
| テーブル行 | 通常はテーブルの行と欄は自動判定され出力されます。後述する特殊なケースの場合に指定します。 | |||
| 順序無しリスト | 段落および段落の子を順序の無いリストとして出力します。 | |||
| 順序付きリスト | 段落および段落の子を順序のあるリストとして出力します。通常リストの前に連番が付加されます。 | |||
| グループ | 従属する段落をグループ化します。HTMLでは従属する段落を<div>タグで囲みます。 | |||
| 整形済みテキスト | 段落のテキストを整形済みテキストとして、<pre>タグで囲みそのまま出力します。 テキスト中に<、>、&がある場合はスタイル領域でHTMLエンコード指定をする必要があります。 |
|||
| データ | テキストをそのまま出力します。 | |||
テキスト編集
段落はテキストを持ちます。テキストは階層的に表示されている段落の領域の中で表示編集されます。
段落の領域をクリックするとテキスト編集モードとなり、段落の中が黄色くなります。
この状態で段落のテキストが入力編集できます。
テキスト編集コンテキストメニュー
テキスト編集中に右クリックし、テキスト編集コンテキストメニューを表示してテキストの編集を行います。
| 元に戻す (UNDO機能) |
変更したテキストを元に戻します。 この機能は段落の編集が終了した時点でクリアされます。 編集終了後は上記のページ編集でのUNDO機能で元に戻すことができます。 |
|||
| やり直し | 元に戻したテキストを再変更します。 | |||
| 切り取り | 選択した部分テキストを切り取ります。 | |||
| コピー | 選択した部分テキストをクリップボードにコピーします。 | |||
| 貼り付け | カーソル位置にクリップボードのテキストを挿入します。 | |||
| 検索 | ペーシ内また文書中の全ページから文字列を検索し、順次検索位置に移動します。 検索ダイアログが表示されます。詳細は検索ダイアログをご覧ください。 |
|||
| 置換 | ペーシ内また文書中の全ページから文字列を検索し、指定した文字に順次または一括で置き換えます。 置換ダイアログが表示されます。詳細は置換ダイアログをご覧ください。 |
|||
| 項目挿入 | カーソル位置に画像やリンクなどを挿入します。 | |||
| 画像 | HTMLで画像を表示できるよう、画像挿入ダイアログを用いてカーソル位置にイメージタグを挿入します。 詳細は画像を挿入するをご覧ください。 |
|||
| 内部リンク | HTMLで文書内の同一ページまたは他のページの項目へ移動できるよう、内部リンク挿入ダイアログを用いてカーソル位置にアンカータグを挿入します。 詳細はリンクを挿入するをご覧ください。 |
|||
| 外部リンク | HTMLで文書外のページを別窓で開けるよう、外部リンク挿入ダイアログを用いてカーソル位置にアンカータグを挿入します。 詳細はリンクを挿入するをご覧ください。 |
|||
| 変数 | 変数一覧割変数を選択してカーソル位置に挿入します。変数はブラケット[ ]で囲まれます。 詳細は変数を使うをご覧ください。 |
|||
| 文書目次 | カーソル位置に文書目次のプレスホルダを挿入します。実際の文書目次はHTML生成時に作成されます。 詳細は目次を挿入するをご覧ください。 |
|||
| 部分目次 | カーソル位置に部分目次のプレスホルダを挿入します。実際の部分目次はHTML生成時に作成されます。 詳細は目次を挿入するをご覧ください。 |
|||
| ページ目次 | カーソル位置にページ目次のプレスホルダを挿入します。実際のページ目次はHTML生成時に作成されます。 詳細は目次を挿入するをご覧ください。 |
|||
検索ダイアログ
ペーシ内また文書中の全ページから文字列を検索し順次表示するためのダイアログです。
段落テキストの編集中に右クリックしてコンテキストメニューを表示して「検索」を選択するか、ページ編集ツールバーの![]() アイコンをクリックすると表示されます。
アイコンをクリックすると表示されます。
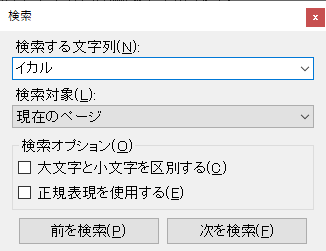
| 検索する文字列 | 検索する文字列を設定します。 | |
| 検索対象 | 「現在のページ」または「文書内の全てのページ」より選択します。 | |
| 検索オプション | 大文字と小文字を区別する | チェックすると文字を検索するときに大文字と小文字を別の文字として検索します。 |
| 正規表現を使用する | チェックすると検索文字列に正規表現を用いることができます。 | |
| 前を検索 | 現在の段落のカーソル位置より前方を検索します。 段落内の前方になければ前の段落を探します。 検索対象が「現在のページ」の場合、ページ先頭まで検索したらページの最後に戻ります。 検索対象が「文書内の全てのページ」の場合、ペーシ内の前方になければ前のページを探します。 |
|
| 次を検索 | 現在の段落のカーソル位置より後方を検索します。 段落内の後方になければ次の段落を探します。 検索対象が「現在のページ」の場合、ページ最後まで検索したらページの先頭に戻ります。 検索対象が「文書内の全てのページ」の場合、ペーシ内の後方になければ次のページを探します。 |
|
置換ダイアログ
ペーシ内また文書中の全ページから文字列を検索し、指定した文字に順次または一括で置き換えるためのダイアログです。
段落テキストの編集中に右クリックしてコンテキストメニューを表示して「検索」を選択するか、ページ編集ツールバーの![]() アイコンをクリックすると表示されます。
アイコンをクリックすると表示されます。
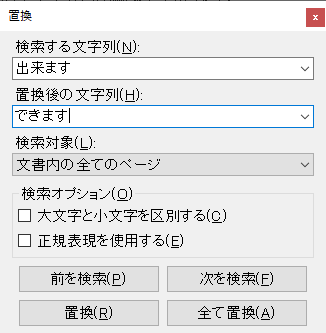
| 検索する文字列 | 検索する文字列を設定します。 | |
| 置換後の文字列 | 検索した文字列を置き換える文字列を設定します。 | |
| 検索対象 | 「現在のページ」または「文書内の全てのページ」より選択します。 | |
| 検索オプション | 大文字と小文字を区別する | チェックすると文字を検索するときに大文字と小文字を別の文字として検索します。 |
| 正規表現を使用する | チェックすると検索文字列に正規表現を用いることができます。 | |
| 前を検索 | 現在の段落のカーソル位置より前方を検索します。 段落内の前方になければ前の段落を探します。 検索対象が「現在のページ」の場合、ページ先頭まで検索したらページの最後に戻ります。 検索対象が「文書内の全てのページ」の場合、ペーシ内の前方になければ前のページを探します。 |
|
| 次を検索 | 現在の段落のカーソル位置より後方を検索します。 段落内の後方になければ次の段落を探します。 検索対象が「現在のページ」の場合、ページ最後まで検索したらページの先頭に戻ります。 検索対象が「文書内の全てのページ」の場合、ペーシ内の後方になければ次のページを探します。 |
|
| 置換 | 選択されている文字列が検索文字列であれば、選択されている文字列を置換後の文字列で置き換えます。 置換後に次の検索を行います。 選択されている文字列が検索文字列でなければ次の検索を行います。 |
|
| 全て置換 | 検索文字列と一致する検索対象中の全ての文字列を置換後の文字列で置き換えます。 | |