第14章 ボイスレコーダー
Windows10にはマイクよりの音声を録音し編集できる「ボイスレコーダー」というソフトウェアが標準でインストールされています。
これを利用すれば「放送名人」用の音声ファイルを簡単に作成することができます。
ボイスレコーダーの使い方
画面左下のスタートボタンをクリックし、すべてのアプリからボイスレコーダーを開きます。
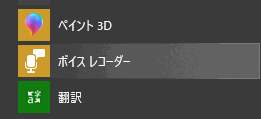
初めて使用する場合のボイスレコーダーの画面です。
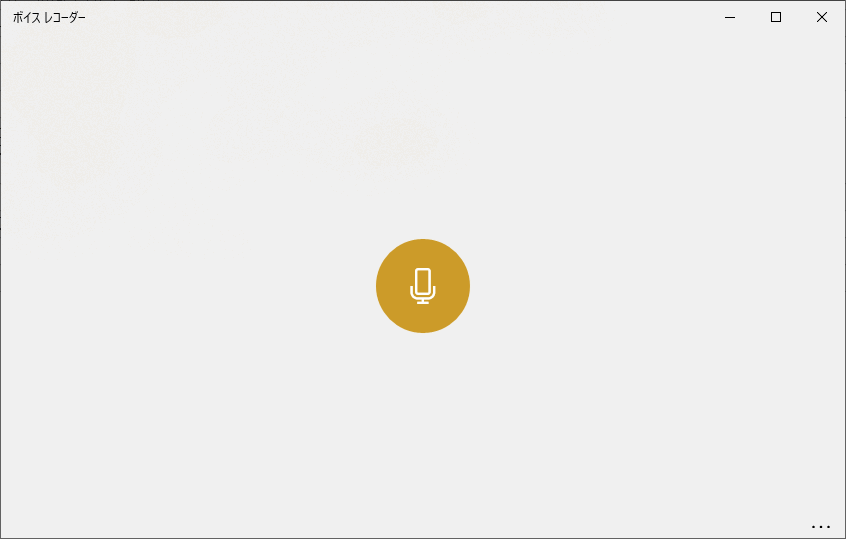
画面中央にマイクボタンが表示されています。このボタンを押すとマイクからの録音が開始します。
録音中は次のような次の画面に変わります。
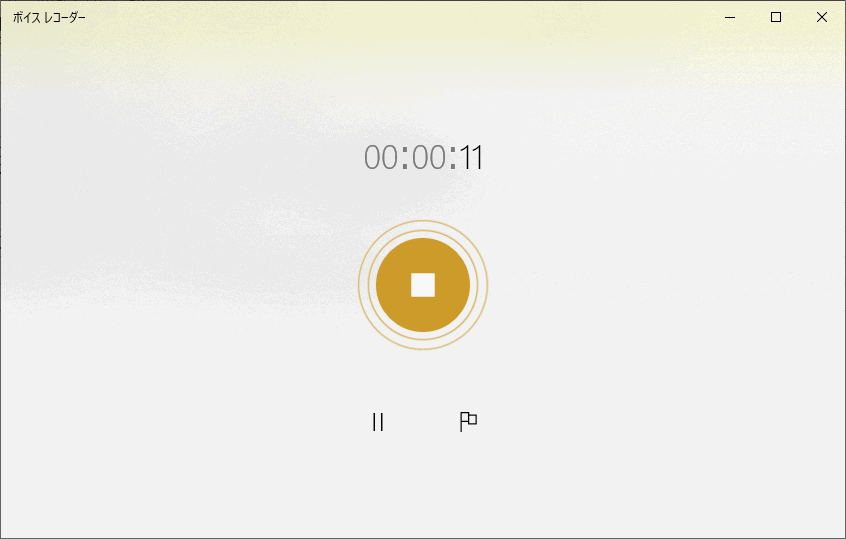
画面中央に停止ボタンが表示されています。このボタンを押すとマイクからの録音を停止します。
画面下に録音中の操作ボタンが表示されます。
| 録音が一時停止されます。 | |
| 録音位置を示すマーカーが追加されます。マーカーは編集時に利用されます。 |
マイクからの録音が終わったら停止ボタンを押し録音を終了します。
録音を終了すると次のような画面に変わります。もし、このような画面に成らなかった場合はボイスレコーダの画面を大きくして下さい。
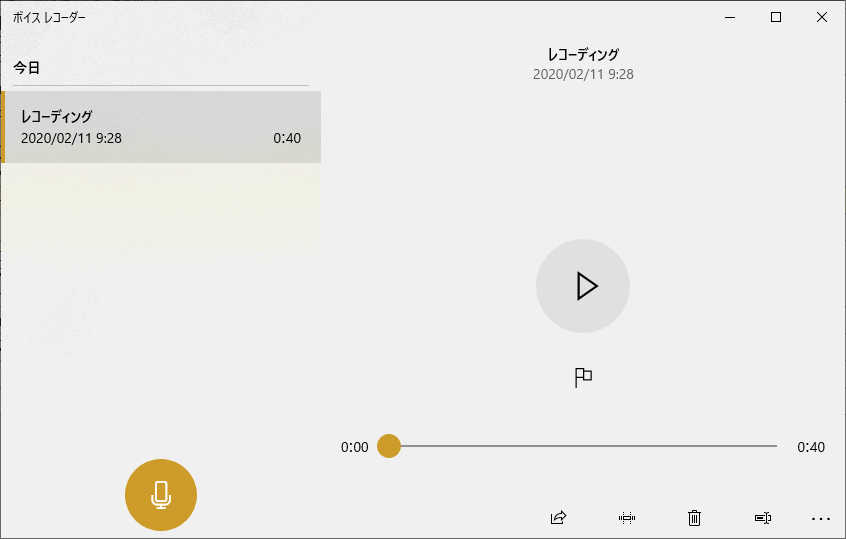
画面左上にレコーディングという名で、今録音したファイルが表示されます。
ファイル名を右クリックするとコンテキストメニューが表示されます。

| 削除 | 録音したファイルを削除します。 |
| 名前の変更 | 録音したファイルの名前を変更します。分かり易すく一意な名前に変更して下さい。 |
| ファイルの場所を開く | 録音したファイルが保存された場所を開きます。あとで保存されている場所が必要になりますので確認して下さい。 |
画面には幾つかのボタンが表示されています。
これらのボタンを使って録音したファイルを編集します。
| 別の録音を開始します。 | |
| 録音したファイルを再生します。 | |
| 録音位置を示すマーカーが追加されます。マーカーはいくつでも追加できます。 マーカーを追加するとマークされた時刻が上の方に表示されます。 マークされた時刻をクリックするとその位置にジャンプできます。 |
|
| 録音ファイルの内で切り取りたい範囲を指定する画面に変わります。 範囲を指定して別のファイル名で保存することができます。 |
|
| 録音したファイルを削除します。 | |
| 録音したファイルの名前を変更します。 |
録音ファイルの利用
ボイスレコーダーで作られた音声ファイルはM4a形式のオーディオファイルとなります。
これは「放送名人」音源として利用することができます。
音源画面で音源を追加するときに、ボイスレコーダーで保存した場所を指定し録音したファイルを選択すれば、音源として追加することができます。
ボイスレコーダーでの保存場所は通常は[ドキュメント]-[サウンド レコーディング]となります。