TODO電光掲示板


TODO電光掲示板とは
TODO電光掲示板は、貴方のToDoリストをパソコンのディスクトップに電光掲示板のように連続して表示するものです。
ToDoリストを作るのが面倒、作っても忘れてしまう。そんな貴方にToDoを簡単に登録でき、ToDoを何時も目の前に表示して思い出させるソフトウェアです。
特徴
- するべきことをToDoリストにして、パソコンのディスクトップに電光掲示板のように繰り返して表示します。
- TODO電子掲示板はディスクトップの作業領域の最上辺または最下辺に表示されます。
- 電光掲示板はパソコンで作業をしている場合も最前面に表示されます。
- 電光掲示板の文字以外は透明ですので、作業中の画面を隠しません。
- 電光掲示板をクリックすると数秒間非表示となり、作業を邪魔せずに続けることができます。
- 新しいToDoができたときに、ワンクリックでToDoリストの追加。変更ができます。
- ToDoメッセージは指定した日付から表示させることもできます。
- ToDoメッセージに日時の表示を含めることも含めないこともできます。
- 文字の色は既定色またはToDo毎に指定することができます。
動作環境
Windows 7,8,10,11
インストール方法
プログラムを https://maplesoft.jp/download/todo.zip よりダウンロードします。
ZIPファイルを適当な場所に展開して下さい。
解凍先フォルダの中に todo.exe ファイルが作成されます。
解凍先フォルダの中の todo.exe を右クリックしてプロパティを表示し、全般タブのセキュリティブロックに「ブロック解除」があればチェックして下さい。
解凍先フォルダの中の todo.exe をダブルクリックすれば実行されます。
初期状態では「TODO電光掲示板・右クリックでメニュー表示、左クリックで一時非表示」という文字が電光掲示板に流れます。
プログラムの自動起動
プログラムのショートカットをスタートアップに登録すれば、パソコンの起動時にTODO電光掲示板が自動で起動し、電光掲示板にToDoリストを表示できるようになります。
- todo.exeのシュートカットを作ります。
- 画面左下の[スタート]ボタンを右クリックし、[ファイル名を指定して実行]を選択します。
- 名前に shell:startup と入力しOKを押します。
- スタートアップフォルダが表示されるので、ここに作成したショートカットアイコンを移動すれば自動起動の設定は完了です。
データファイル
設定やToDoリストの書かれたファイルは todo.exe と同じ場所に todolist.xml という名前で作成されます。
プログラムフォルダを移動する場合はデータファイルも同時に移動して下さい。
アンインストール
プログラムフォルダごと削除して下さい。
操作方法
通常は電光掲示板が表示されている領域を左クリックまたは右クリックして操作を始めます。
一時非表示
電光掲示板を左クリックすると、電光掲示板は数秒間非表示となります。
この間、電光掲示板の下になっている作業領域の操作ができます。
非表示になる時間は設定により変えることができます。
メニュー表示
電光掲示板を右クリックすると、メニューが表示されます。
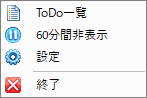
| ToDo一覧 | ToDo一覧を表示します。この一覧でToDoの追加、変更、削除が行えます。 詳細はToDo一覧をご覧下さい。 |
| ~分間非表示 | 電光掲示板を長時間非表示にします。非表示にする時間は設定により変えることができます。 再表示するにはタスクトレイにある |
| 設定 | 電光掲示板の設定を行います。 詳細は設定編集をご覧下さい。 |
| 終了 | 電光掲示板を終了します。 |
タスクトレイ
起動したプログラムは終了までタスクトレイ(通知領域)内に入っています。
タスクトレイにある![]() アイコンを右クリックしてメニューを表示して操作することも可能です。
アイコンを右クリックしてメニューを表示して操作することも可能です。
ToDo一覧
ToDo一覧を表示します。この一覧でToDoを追加したり、変更や削除が行えます。
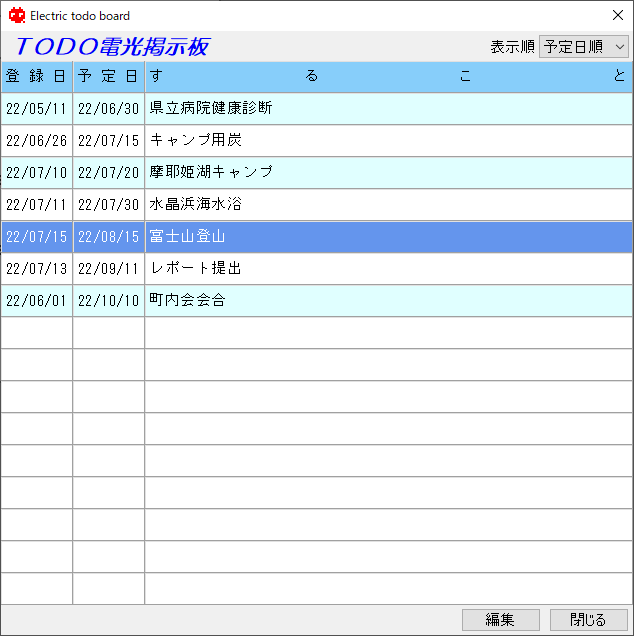
表示順
ToDo一覧の表示順を「登録日順」または「予定日順」から選択します。
電光掲示板での表示もこの順番になります。
編集メニュー
一覧上で右クリックするか、下の編集ボタンを押すと編集メニューが表示されます。

| 新規 | 新しいToDoを追加します。詳細はToDo編集をご覧下さい。 |
| 変更 | リストで選択したToDoの内容を変更します。詳細はToDo編集をご覧下さい。 |
| 削除 | リストで選択したToDoを削除します。 |
ToDo編集
ToDo一覧の編集メニューより「新規」または「変更」を選ぶとToDo編集画面が表示されます。
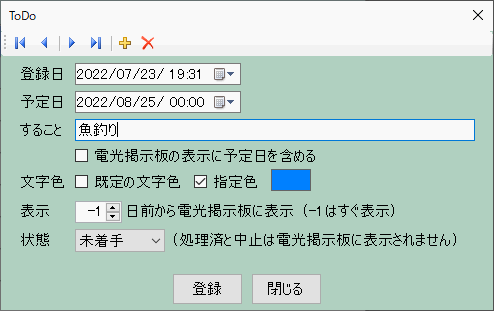
ナビゲーションバー
画面上部にあるナビゲーションバーにより一覧のToDoを順次に編集画面で見ることができます。
 |
一覧先頭のToDoを表示します |
 |
一つ前のToDoを表示します |
 |
一つ後のToDoを表示します |
 |
一覧末尾のToDoを表示します |
 |
新規ToDoを追加します。 |
 |
表示されているToDoを削除します。 |
登録日
ToDoを作成した日時が自動的に設定されます。
登録日
予定日を設定します。時間も設定できますが、00:00とした場合は電光掲示板には時間は表示されません。
すること
ToDoの内容を設定します。
「電子掲示板の表示に予定日を含める」にチェックすると電子掲示板には「予定日」+「すること」が表示されます。
チェックが無いと電子掲示板には「すること」だけが表示されます。
文字色
「既定の文字色」にチェックすると既定の文字色で文字が描画されます。
「指定色」にチェックすると、色ボックスが表示され、色ボックスをクリックすると色選択ダイアログで文字色を選択することができます。
表示
予定日の指定した日数前から電光掲示板にToDoを表示します。-1を指定するとすぐに表示します。
状態
ToDoの状態を「未着手」「処理中」「処理済」「中止」より選択します。
処理済および中止のToDoは電光掲示板に表示されません。
登録
登録を押すと新規の場合はToDoリストに追加され、変更の場合はToDoの内容を書き換えます。
登録後は追加または変更した内容が表示されたままです。
他のToDoを修正する場合はリストに戻るか、ナビゲーションバーで移動して下さい。
続けて新規ToDoを追加する場合はナビゲーションバーの を押して下さい。
を押して下さい。
設定編集
電光掲示板の設定を行います。
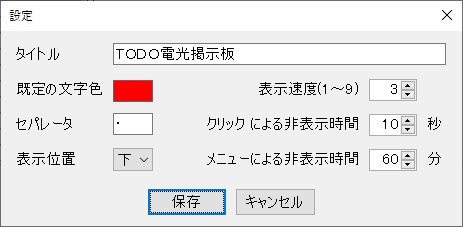
タイトル
このToDoリストのタイトルを設定します。
既定の文字色
ToDoの文字色を既定色とした場合の色を指定します。
色ボックスをクリックすると色選択ダイアログで文字色を選択することができます。
セパレータ
電光掲示板にToDoを表示するときに各ToDo間の区切り文字を設定します。
表示位置
電光掲示板の表示位置を設定します。ディスクトップの作業領域の上辺または下辺に表示できます。
表示速度
表時速賭を1~9で設定します。1が遅く9が速くなります。
クリックによる非表示時間
電光掲示板を左クリックして非表示にする場合の時間を秒単位で設定します。
メニューによる非表示時間
電光掲示板を右クリックしてメニューから非表示にする場合の時間を分単位で設定します。
保存
設定を保存します。