第5章 マスタ登録
5.1 区分マスタ
区分マスタには受注先区分マスタ、発注先区分マスタ、個人区分マスタ、現場区分マスタ、物品区分マスタがあります。
受注区分は受注先を分類するのに使用します。発注先区分は発注先を分類するのに使用します。個人区分は個人を分類するのに使用します。現場区分は現場を分類するのに使用します。物品区分は物品を分類するのに使用します。これらの使い方は自由です。例えば発注先を業種によって分類したり、現場を地域で分類することができます。
これらの区分マスタの操作は全ておなじです。以下、現場区分マスタを例に説明します。
ツールバーの[マスタ]ボタンを押し[現場区分]選択すると現場区分一覧画面が表示されます。
5.1.1 現場区分一覧画面
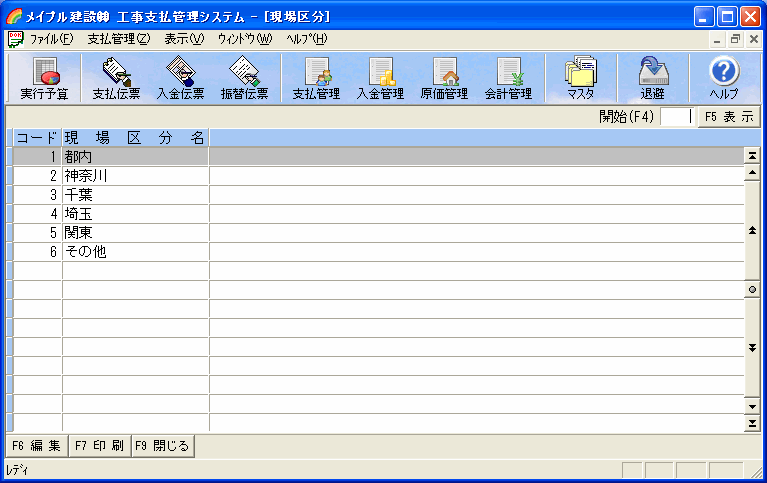
この画面よりで現場区分を登録することができます。
開始(F4)
現場区分コードを入れて[F5表示]ボタンを押すと、指定コード以降の現場区分を一覧に表示します。
ナビゲーションバー
一覧の右側にあるナビゲーションバーを操作することにより、現場区分一覧を任意にスクロールさせることができます。詳細は[3.6.1 一覧用ナビゲーションバー]を参照下さい。
F6 編集
編集メニュを表示します。編集メニューは一覧画面上で右クリックしても表示します。
新規現場区分以外の場合は、メニューの表示の前に現場区分一覧より処理したい現場区分を選択しておいて下さい。
現場区分の登録には現場区分登録ダイアログが使われます。
| 新規現場区分 | 新しい現場区分を作成します |
| 現場区分変更 | 選択した現場区分を修正します |
| 現場区分削除 | 選択した現場区分を削除します |
| 新規現場区分に複写 | 選択した現場区分をコピーして新しい現場区分を作成します |
F7 印刷
現場区分一覧を印刷します。
F9 閉じる
現場区分一覧画面を閉じます。
5.1.2 現場区分登録ダイアログ
現場区分コードと現場区分名を登録および修正します。
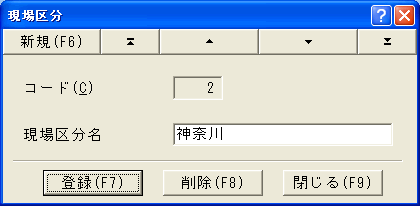
コード
現場区分コードを入力します。1~9999の範囲の数字です。
現場区分名
現場区分名を入力します。全角10桁(半角20桁混在可)以内です。
ナビゲーションバー
画面上部にあるナビゲーションバーにより現場区分を順次に見ることができます。詳細は[3.6.2 編集用ナビゲーションバー]を参照下さい。
新規(F6)
新規現場区分を作成します。
登録(F7)
入力した現場区分を登録します。
削除(F8)
表示されている現場区分を削除します。(削除の前に削除確認が表示されます)
閉じる(F9)
現場区分登録ダイアログを閉じます。
5.2 工事種目マスタ
工事種目は実行予算を立てるときの原価の分類です。工事種目を工事細目に細分して原価管理することも出来ます。
ツールバーの[マスタ]ボタンを押し[工事種目]選択すると工事種目一覧画面が表示されます。
5.2.1 工事種目一覧画面
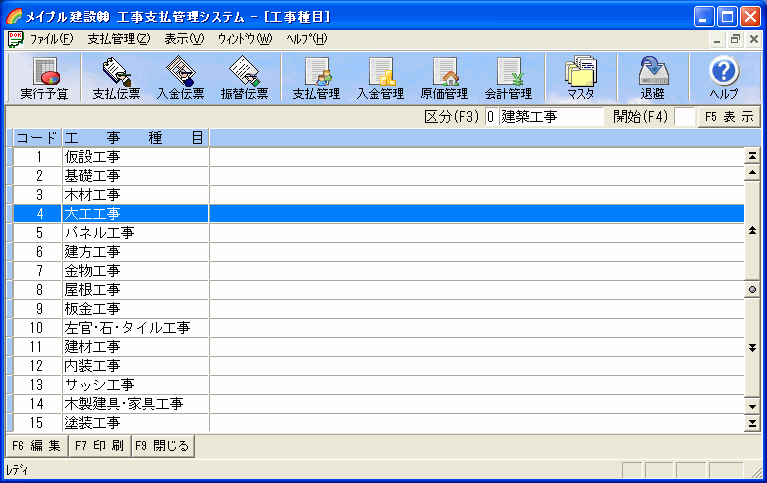
この画面よりで工事種目を登録することができます。
開始(F4)
工事種目コードを入れて[F5表示]ボタンを押すと、指定コード以降の工事種目を一覧に表示します。
ナビゲーションバー
一覧の右側にあるナビゲーションバーを操作することにより、工事種目一覧を任意にスクロールさせることができます。詳細は[3.6.1 一覧用ナビゲーションバー]を参照下さい。
F6 編集
編集メニュを表示します。編集メニューは一覧画面上で右クリックしても表示します。
新規工事種目以外の場合は、メニューの表示の前に工事種目一覧より処理したい工事種目を選択しておいて下さい。
工事種目の登録には工事種目登録ダイアログが使われます。詳細は「5.2.2 工事種目登録ダイアログ」を参照して下さい。
| 新規工事種目 | 新しい工事種目を作成します |
| 工事種目変更 | 選択した工事種目を修正します |
| 工事種目削除 | 選択した工事種目を削除します |
| 新規工事種目に複写 | 選択した工事種目をコピーして新しい工事種目を作成します |
F7 印刷
工事種目一覧を印刷します。
F9 閉じる
工事種目一覧画面を閉じます。
5.2.2 工事種目登録ダイアログ
工事種目コードと工事種目名を登録および修正します。工事細目はこのダイアログの中より登録します。

コード
工事種目コードを入力します。1~99の範囲の数字です。
工事種目名
工事種目名を入力します。全角10桁(半角20桁混在可)以内です。
工事細目
この工事種目に含まれるの工事細目のリストが表示されます。その右側には[追加][変更][削除]のボタンがあり、これにより細目の登録変更が可能です。変更削除の場合はリストから処理する細目を選択しておいて下さい。
工事細目の登録には工事細目登録ダイアログが使われます。詳細は「5.2.3 工事細目登録ダイアログ」を参照して下さい。
| 追加 | 工事細目を追加します。 |
| 変更 | 工事細目を変更します。 |
| 削除 | 工事細目を削除します。 |
ナビゲーションバー
画面上部にあるナビゲーションバーにより工事細目を順次に見ることができます。詳細は[3.6.2 編集用ナビゲーションバー]を参照下さい。
新規(F6)
新規工事種目を作成します。
登録(F7)
入力した工事種目を登録します。
削除(F8)
表示されている工事種目を削除します。(削除の前に削除確認が表示されます)
閉じる(F9)
工事種目登録ダイアログを閉じます。
5.2.3 工事細目登録ダイアログ
工事細目コードと工事細目名を登録および修正します。
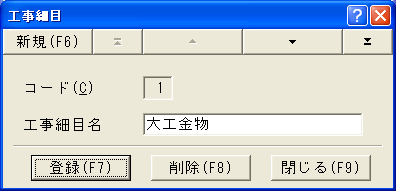
コード
工事細目コードを入力します。1~99の範囲の数字です。
工事細目名
工事細目名を入力します。全角10桁(半角20桁混在可)以内です。
ナビゲーションバー
画面上部にあるナビゲーションバーにより工事細目を順次に見ることができます。詳細は[3.6.2 編集用ナビゲーションバー]を参照下さい。
新規(F6)
新規工事細目を作成します。
登録(F7)
入力した工事細目を登録します。
削除(F8)
表示されている工事細目を削除します。(削除の前に削除確認が表示されます)
閉じる(F9)
工事細目登録ダイアログを閉じます。
5.3 会計科目マスタ
会計科目は財務会計処理を行うときの勘定科目です。会計科目コードは自由に設定することができます。すでに財務会計システムを運用している場合や会計事務所を利用している場合は同じ科目コードにすることができます。会計科目マスタには当システムで必要な科目だけを登録すれば結構です。当システムで必要な科目は「5.3.2 会計科目登録ダイアログ」の「用途」の項を参照して下さい。各会計科目にはを補助科目を登録することも出来ます。
ツールバーの[マスタ]ボタンを押し[会計科目]選択すると会計科目一覧画面が表示されます。
5.3.1 会計科目一覧画面
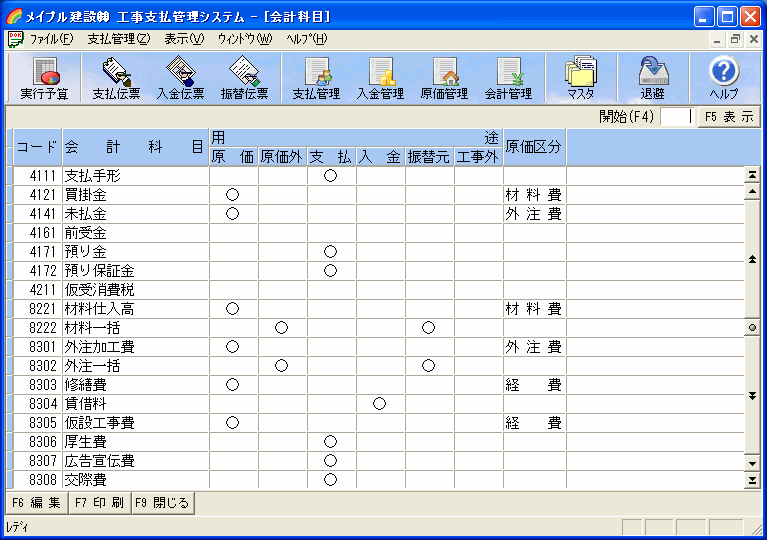
この画面よりで会計科目を登録することができます。
開始(F4)
会計科目コードを入れて[F5表示]ボタンを押すと、指定コード以降の会計科目を一覧に表示します。
ナビゲーションバー
一覧の右側にあるナビゲーションバーを操作することにより、会計科目一覧を任意にスクロールさせることができます。詳細は[3.6.1 一覧用ナビゲーションバー]を参照下さい。
F6 編集
編集メニュを表示します。編集メニューは一覧画面上で右クリックしても表示します。
新規会計科目以外の場合は、メニューの表示の前に会計科目一覧より処理したい会計科目を選択しておいて下さい。
会計科目の登録には会計科目登録ダイアログが使われます。詳細は「5.3.2 会計科目登録ダイアログ」を参照して下さい。
| 新規会計科目 | 新しい会計科目を作成します |
| 会計科目変更 | 選択した会計科目を修正します |
| 会計科目削除 | 選択した会計科目を削除します |
| 新規会計科目に複写 | 選択した会計科目をコピーして新しい会計科目を作成します |
F7 印刷
会計科目一覧を印刷します。
F9 閉じる
会計科目一覧画面を閉じます。
5.3.2 会計科目登録ダイアログ
会計科目コードと会計科目名を登録および修正します。補助科目はこのダイアログの中より登録します。

コード
会計科目コードを入力します。1~9999の範囲の数字です。
会計科目名
会計科目名を入力します。全角10桁(半角20桁混在可)以内です。
用途
この科目の用途を指定します。複数選択できます。用途には次のものがあります。
| 原価 | 支払明細および内部振替で工事原価の仕訳に使われる科目です。(例:材料費、外注費) |
| 原価外 | 支払明細および内部振替で工事以外の仕訳に使われる科目です。(例:事務消耗品費、一括材料仕入) |
| 支払 | 支払内訳で支払内訳科目として使われる科目です。(例:現金、当座預金、手形) |
| 入金 | 受注先よりの入金に使われる科目です。(例:現金、当座預金、手形) |
| 振替元 | 内部振替の振替元として使われる科目です。(例:原価償却費、一括材料仕入) |
| 工事外入金 | 受注先よりの入金のうち工事代金以外の仕訳に使われる科目です。(例:立替金) |
原価区分
原価科目を 材料費、労務費、外注費、経費のいづれかに分類します。
補助科目
この会計科目に含まれるの補助科目のリストが表示されます。その右側には[追加][変更][削除]のボタンがあり、これにより補助科目の登録変更が可能です。変更削除の場合はリストから処理する補助科目を選択しておいて下さい。
補助科目の登録には補助科目登録ダイアログが使われます。詳細は「5.3.3 補助科目登録ダイアログ」を参照して下さい。
| 追加 | 補助科目を追加します。 |
| 変更 | 補助科目を変更します。 |
| 削除 | 補助科目を削除します。 |
ナビゲーションバー
画面上部にあるナビゲーションバーにより補助科目を順次に見ることができます。詳細は[3.6.2 編集用ナビゲーションバー]を参照下さい。
新規(F6)
新規会計科目を作成します。
登録(F7)
入力した会計科目を登録します。
削除(F8)
表示されている会計科目を削除します。(削除の前に削除確認が表示されます)
閉じる(F9)
会計科目登録ダイアログを閉じます。
5.3.3 補助科目登録ダイアログ
補助科目コードと補助科目名を登録および修正します。
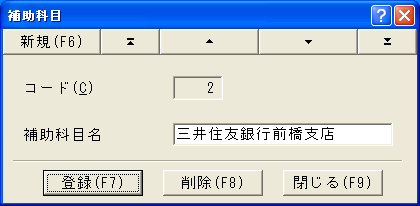
コード
補助科目コードを入力します。1~9999の範囲の数字です。
補助科目名
補助科目名を入力します。全角10桁(半角20桁混在可)以内です。
ナビゲーションバー
画面上部にあるナビゲーションバーにより補助科目を順次に見ることができます。詳細は[3.6.2 編集用ナビゲーションバー]を参照下さい。
新規(F6)
新規補助科目を作成します。
登録(F7)
入力した補助科目を登録します。
削除(F8)
表示されている補助科目を削除します。(削除の前に削除確認が表示されます)
閉じる(F9)
補助科目登録ダイアログを閉じます。
5.4 銀行マスタ
銀行は発注先への支払いを銀行に依頼する振替依頼書の作成に必要です。振込を依頼する銀行と、発注先の振込先銀行を登録します。各銀行にはを銀行支店も登録します。
ツールバーの[マスタ]ボタンを押し[銀行]選択すると銀行一覧画面が表示されます。
5.4.1 銀行一覧画面
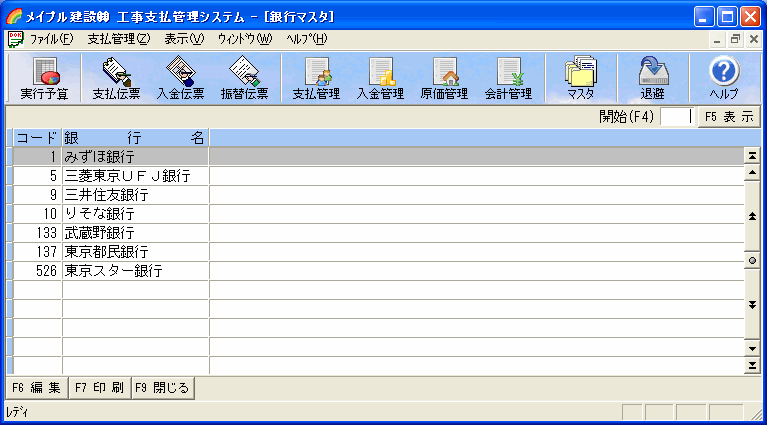
この画面よりで銀行を登録することができます。
開始(F4)
銀行コードを入れて[F5表示]ボタンを押すと、指定コード以降の銀行を一覧に表示します。
ナビゲーションバー
一覧の右側にあるナビゲーションバーを操作することにより、銀行一覧を任意にスクロールさせることができます。詳細は[3.6.1 一覧用ナビゲーションバー]を参照下さい。
F6 編集
編集メニュを表示します。編集メニューは一覧画面上で右クリックしても表示します。
新規銀行以外の場合は、メニューの表示の前に銀行一覧より処理したい銀行を選択しておいて下さい。
銀行の登録には銀行登録ダイアログが使われます。詳細は「5.4.2 銀行登録ダイアログ」を参照して下さい。
| 新規銀行 | 新しい銀行を作成します |
| 銀行変更 | 選択した銀行を修正します |
| 銀行削除 | 選択した銀行を削除します |
| 新規銀行に複写 | 選択した銀行をコピーして新しい銀行を作成します |
F7 印刷
銀行一覧を印刷します。
F9 閉じる
銀行一覧画面を閉じます。
5.4.2 銀行登録ダイアログ
銀行コードと銀行名を登録および修正します。銀行支店はこのダイアログの中より登録します。
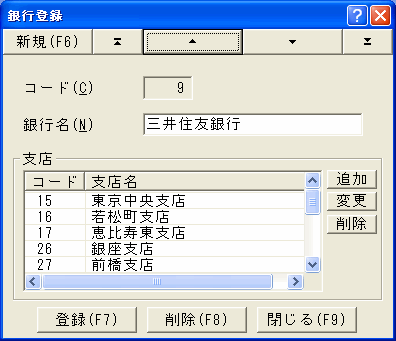
コード
銀行コードを入力します。1~9999の範囲の数字です。
銀行コードはJIS規格で定められたものを使用することをお勧めします。
銀行名
銀行名を入力します。全角10桁(半角20桁混在可)以内です。
銀行支店
この銀行に含まれるの銀行支店のリストが表示されます。その右側には[追加][変更][削除]のボタンがあり、これにより銀行支店の登録変更が可能です。変更削除の場合はリストから処理する銀行支店を選択しておいて下さい。
銀行支店の登録には銀行支店登録ダイアログが使われます。詳細は「5.4.3 銀行支店登録ダイアログ」を参照して下さい。
| 追加 | 銀行支店を追加します。 |
| 変更 | 銀行支店を変更します。 |
| 削除 | 銀行支店を削除します。 |
ナビゲーションバー
画面上部にあるナビゲーションバーにより銀行支店を順次に見ることができます。詳細は[3.6.2 編集用ナビゲーションバー]を参照下さい。
新規(F6)
新規銀行を作成します。
登録(F7)
入力した銀行を登録します。
削除(F8)
表示されている銀行を削除します。(削除の前に削除確認が表示されます)
閉じる(F9)
銀行登録ダイアログを閉じます。
5.4.3 銀行支店登録ダイアログ
銀行支店コードと銀行支店名を登録および修正します。
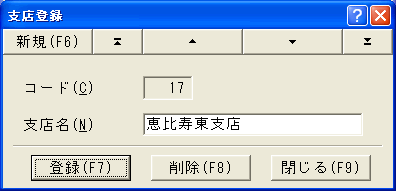
コード
銀行支店コードを入力します。1~9999の範囲の数字です。
銀行支店名
銀行支店名を入力します。全角10桁(半角20桁混在可)以内です。
ナビゲーションバー
画面上部にあるナビゲーションバーにより銀行支店を順次に見ることができます。詳細は[3.6.2 編集用ナビゲーションバー]を参照下さい。
新規(F6)
新規銀行支店を作成します。
登録(F7)
入力した銀行支店を登録します。
削除(F8)
表示されている銀行支店を削除します。(削除の前に削除確認が表示されます)
閉じる(F9)
銀行支店登録ダイアログを閉じます。
5.5 受注先マスタ
受注先マスタは工事の受注先を登録するものです。
ツールバーの[マスタ]ボタンを押し[受注先]選択すると受注先一覧画面が表示されます。
5.5.1 受注先一覧画面

この画面よりで受注先を登録することができます。
表示順(F3)
受注先一覧の表示順を選択します。
| コード順 | 受注先一覧をコード順に表示します。 |
| 索引名順 | 受注先一覧を索引名順に表示します。 |
開始(F4)
コード順の場合は受注先コードを入れて、索引名順の場合は索引名の先頭数文字を入れて[F5表示]ボタンを押すと、指定コードまたは索引名以降の受注先を一覧に表示します。
ナビゲーションバー
一覧の右側にあるナビゲーションバーを操作することにより、受注先一覧を任意にスクロールさせることができます。詳細は[3.6.1 一覧用ナビゲーションバー]を参照下さい。
F6 編集
編集メニュを表示します。編集メニューは一覧画面上で右クリックしても表示します。
新規受注先以外の場合は、メニューの表示の前に受注先一覧より処理したい受注先を選択しておいて下さい。
受注先の登録には受注先登録ダイアログが使われます。
| 新規受注先 | 新しい受注先を作成します |
| 受注先変更 | 選択した受注先を修正します |
| 受注先削除 | 選択した受注先を削除します |
| 新規受注先に複写 | 選択した受注先をコピーして新しい受注先を作成します |
F7 印刷
受注先一覧を印刷します。受注先一覧に印刷する項目は印刷設定ダイアログの「印刷項目(F)」ボタンより選択できます。
F9 閉じる
受注先一覧画面を閉じます。
5.5.2 受注先登録ダイアログ
受注先コードと受注先名、住所等を登録および修正します。

コード
受注先コードを入力します。1~999999の範囲の数字です。
受注先名
受注先名を入力します。全角20桁(半角40桁混在可)以内です。
敬称
受注先名に付ける敬称をコンボボックスより選択します。
選択する敬称は「システム設定」の「取引先」タブで設定できます。
索引名
索引名を入力します。半角カナまたは英数文字での登録を推奨します。検索時にし全角半角ひらがなカタカナを無視して検索します。
郵便番号
受注先の郵便番号を入力します。(例:910-1234)
住所
受注先の住所を入力します。全角20桁(半角40桁混在可)X2行以内です。
電話番号
受注先の電話番号を入力します。印刷処理でのみ使用されます。
FAX番号
受注先のFAX番号を入力します。印刷処理でのみ使用されます。
携帯番号
受注先の携帯電話番号を入力します。印刷処理でのみ使用されます。
親睦会区分
受注先が親睦会に入会しているかどうかを選択します。親睦会名は「システム設定」の「取引先」タブで設定できます。印刷処理でのみ使用されます。
受注先区分
受注先の区分を入力します。受注先区分は受注先区分マスタに登録されています。コード領域をダブルクリックするかEndキーを押すことで検索ダイアログより選択することも可能です。受注先区分の用途は自由です。印刷処理でのみ使用されます。
ナビゲーションバー
画面上部にあるナビゲーションバーにより受注先を順次に見ることができます。詳細は[3.6.2 編集用ナビゲーションバー]を参照下さい。
新規(F6)
新規受注先を作成します。
登録(F7)
入力した受注先を登録します。
削除(F8)
表示されている受注先を削除します。(削除の前に削除確認が表示されます)
閉じる(F9)
受注先登録ダイアログを閉じます。
5.6 発注先マスタ
発注先マスタは工事の発注先を登録するものです。
ツールバーの[マスタ]ボタンを押し[発注先]選択すると発注先一覧画面が表示されます。
5.6.1 発注先一覧画面
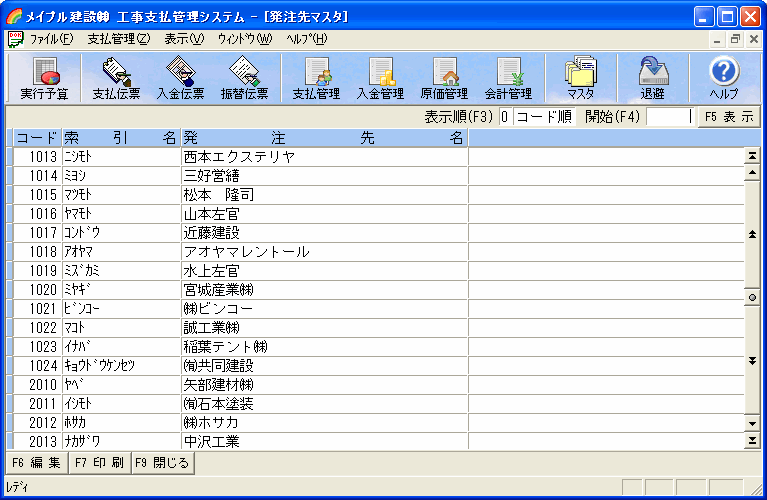
この画面よりで発注先を登録することができます。
表示順(F3)
発注先一覧の表示順を選択します。
| コード順 | 発注先一覧をコード順に表示します。 |
| 索引名順 | 発注先一覧を索引名順に表示します。 |
開始(F4)
コード順の場合は発注先コードを入れて、索引名順の場合は索引名の先頭数文字を入れて[F5表示]ボタンを押すと、指定コードまたは索引名以降の発注先を一覧に表示します。
ナビゲーションバー
一覧の右側にあるナビゲーションバーを操作することにより、発注先一覧を任意にスクロールさせることができます。詳細は[3.6.1 一覧用ナビゲーションバー]を参照下さい。
F6 編集
編集メニュを表示します。編集メニューは一覧画面上で右クリックしても表示します。
新規発注先以外の場合は、メニューの表示の前に発注先一覧より処理したい発注先を選択しておいて下さい。
発注先の登録には発注先登録ダイアログが使われます。
| 新規発注先 | 新しい発注先を作成します |
| 発注先変更 | 選択した発注先を修正します |
| 発注先削除 | 選択した発注先を削除します |
| 新規発注先に複写 | 選択した発注先をコピーして新しい発注先を作成します |
F7 印刷
発注先一覧を印刷します。発注先一覧に印刷する項目は印刷設定ダイアログの「印刷項目(F)」ボタンより選択できます。
F9 閉じる
発注先一覧画面を閉じます。
5.6.2 発注先登録ダイアログ
発注先コードと発注先名、住所等を登録および修正します。
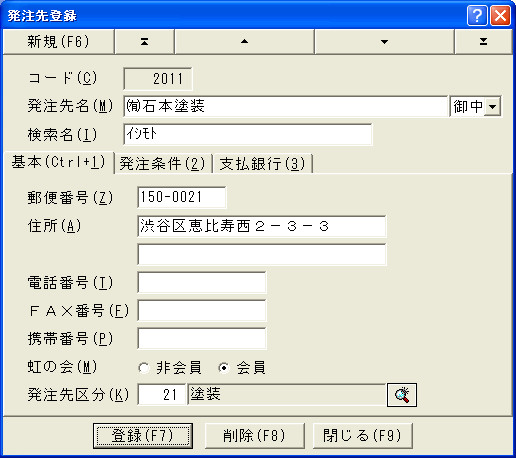
コード
発注先コードを入力します。1~999999の範囲の数字です。
発注先名
発注先名を入力します。全角20桁(半角40桁混在可)以内です。
敬称
発注先名に付ける敬称をコンボボックスより選択します。
選択する敬称は「システム設定」の「取引先」タブで設定できます。
索引名
索引名を入力します。半角カナまたは英数文字での登録を推奨します。検索時にし全角半角ひらがなカタカナを無視して検索します。
タブ
このダイアログには基本、発注条件、支払条件の3つのタブがあります。
詳細は5.6.2.1~5.6.2.3をご覧下さい。
ナビゲーションバー
画面上部にあるナビゲーションバーにより発注先を順次に見ることができます。詳細は[3.6.2 編集用ナビゲーションバー]を参照下さい。
新規(F6)
新規発注先を作成します。
登録(F7)
入力した発注先を登録します。
削除(F8)
表示されている発注先を削除します。(削除の前に削除確認が表示されます)
閉じる(F9)
発注先登録ダイアログを閉じます。
5.6.2.1 発注先登録ダイアログ(基本タブ)
発注先の基本的な情報を登録します。
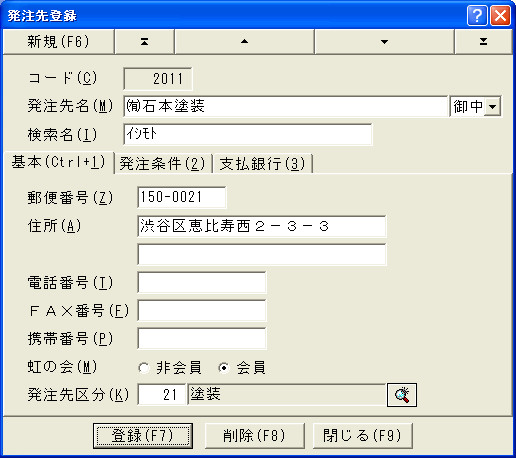
郵便番号
発注先の郵便番号を入力します。(例:910-1234)
住所
発注先の住所を入力します。全角20桁(半角40桁混在可)X2行以内です。
電話番号
発注先の電話番号を入力します。印刷処理でのみ使用されます。
FAX番号
発注先のFAX番号を入力します。印刷処理でのみ使用されます。
携帯番号
発注先の携帯電話番号を入力します。印刷処理でのみ使用されます。
親睦会区分
発注先が親睦会に入会しているかどうかを選択します。親睦会名は「システム設定」の「取引先」タブで設定できます。印刷処理でのみ使用されます。
発注先区分
発注先の区分を入力します。発注先区分は発注先区分マスタに登録されています。コード領域をダブルクリックするかEndキーを押すことで検索ダイアログより選択することも可能です。発注先区分の用途は自由です。印刷処理でのみ使用されます。
5.6.2.2 発注先登録ダイアログ(支払条件タブ)
発注書に印刷される支払条件、消費税の処理方法、支払内訳科目の要否などの情報を登録します。
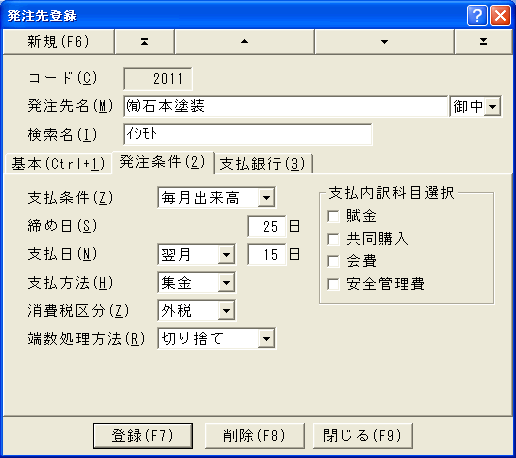
支払条件
発注書に印刷する支払条件を毎月出来高、完成時一括、その他より選択します。印刷処理でのみ使用されます。
締め日
支払の締め日を入力します。月末は31として下さい。印刷処理でのみ使用されます。
支払日
支払月を当月、翌月、翌々月より選択し、支払日を入力します。月末は31として下さい。印刷処理でのみ使用されます。
支払方法
支払方法をコンボボックスより選択します。選択する支払方法は「システム設定」の「取引先」タブで設定できます。印刷処理でのみ使用されます。
消費税区分
支払額に対する消費税区分の規定値を設定します。外税、内税、非課税より選択します。
端数処理方法
消費税計算時の端数処理方法の規定値を設定します。切り捨て、切り上げ、四捨五入より選択します、
支払内訳科目選択
「システム設定」「支払伝票」「内訳パターン」で設定した科目のうち、発注先による選択の要否にチェックのつけられた科目の要否を選択します。
5.6.2.3 発注先登録ダイアログ(支払銀行タブ)
振込依頼書を作成するために必要な、発注先の振込先銀行の情報を登録します。
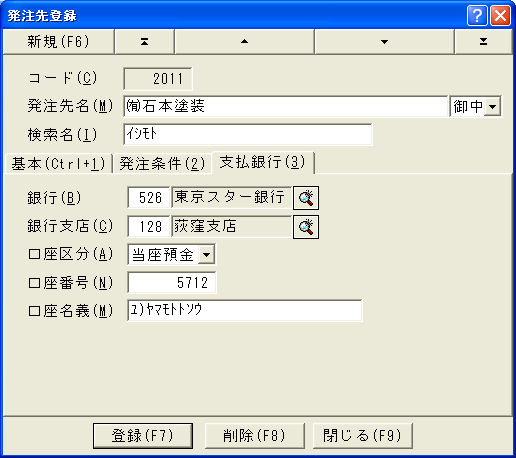
銀行
振込先の銀行コードを入力します。銀行は銀行マスタに登録されています。コード領域をダブルクリックするかEndキーを押すことで検索ダイアログより選択することも可能です。
銀行支店
振込先銀行の支店コードを入力します。銀行支店は銀行支店マスタに登録されています。コード領域をダブルクリックするかEndキーを押すことで検索ダイアログより選択することも可能です。
口座区分
振込先口座の種別を普通預金と当座預金から選択します。
口座番号
振込先口座の口座番号を入力します。
口座名義
振込先口座の口座名義を入力します。30桁以内の半角カナで入力します。
5.7 個人マスタ
個人マスタは工事の担当者を登録するものです。工事に登録して担当者別の査定表を作成する等に使用されます。またユーザIDによるログイン機能(オプション)で使用するユーザID、パスワード、役割等の設定にも使用されます。
ツールバーの[マスタ]ボタンを押し[個人]選択すると個人一覧画面が表示されます。
5.7.1 個人一覧画面
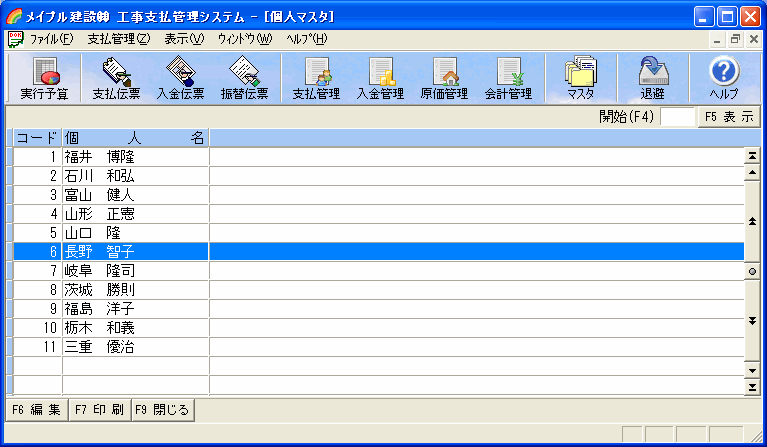
この画面よりで個人を登録することができます。
開始(F4)
個人コードを入れて[F5表示]ボタンを押すと、指定コード以降の個人を一覧に表示します。
ナビゲーションバー
一覧の右側にあるナビゲーションバーを操作することにより、個人一覧を任意にスクロールさせることができます。詳細は[3.6.1 一覧用ナビゲーションバー]を参照下さい。
F6 編集
編集メニュを表示します。編集メニューは一覧画面上で右クリックしても表示します。
新規個人以外の場合は、メニューの表示の前に個人一覧より処理したい個人を選択しておいて下さい。
個人の登録には個人登録ダイアログが使われます。
| 新規個人 | 新しい個人を作成します |
| 個人変更 | 選択した個人を修正します |
| 個人削除 | 選択した個人を削除します |
| 新規個人に複写 | 選択した個人をコピーして新しい個人を作成します |
F7 印刷
個人一覧を印刷します。
F9 閉じる
個人一覧画面を閉じます。
5.7.2 個人登録ダイアログ
個人コードと個人名を登録および修正します。
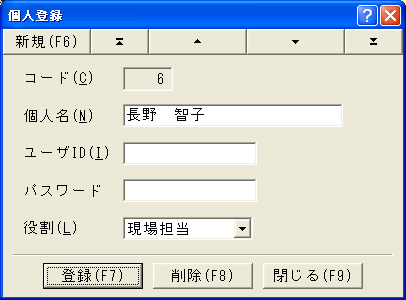
コード
個人コードを入力します。1~9999の範囲の数字です。
個人名
個人名を入力します。全角10桁(半角20桁混在可)以内です。
ユーザーID
ユーザーIDによるログイン機能で使用するユーザーIDを入力します。半角16桁以内です。
パスワード
ユーザーIDによるログイン機能で使用するパスワードを入力します。半角16桁以内です。
役割
ユーザーIDによるログイン機能で使用する役割を入力します。役割にはシステム管理、総務、財務、現場担当があり、役割により当システムで利用できる範囲が限られます。
ナビゲーションバー
画面上部にあるナビゲーションバーにより個人を順次に見ることができます。詳細は[3.6.2 編集用ナビゲーションバー]を参照下さい。
新規(F6)
新規個人を作成します。
登録(F7)
入力した個人を登録します。
削除(F8)
表示されている個人を削除します。(削除の前に削除確認が表示されます)
閉じる(F9)
個人登録ダイアログを閉じます。
5.8 工事マスタ
工事マスタは受注した工事を登録するものです。
ツールバーの[マスタ]ボタンを押し[工事]選択すると工事一覧画面が表示されます。
5.8.1 工事一覧画面
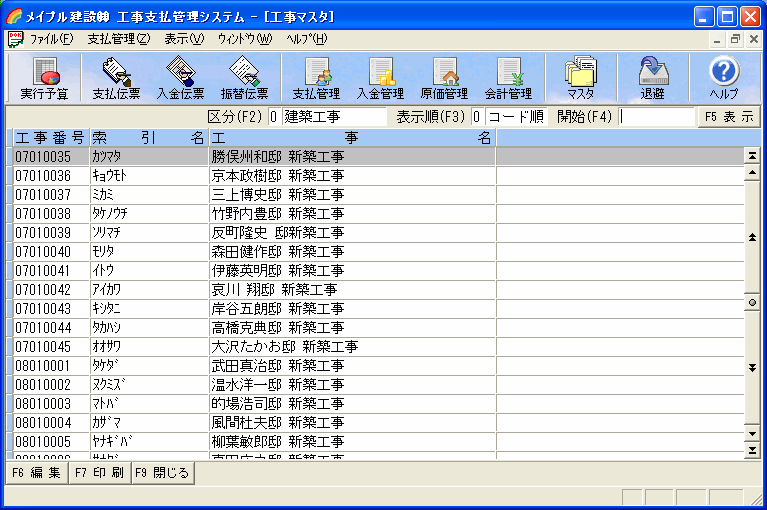
この画面よりで工事を登録することができます。
表示順(F3)
工事一覧の表示順を選択します。
| 工事番号順 | 工事一覧を工事番号順に表示します。 |
| 索引名順 | 工事一覧を索引名順に表示します。 |
開始(F4)
工事番号順の場合は工事番号を入れて、索引名順の場合は索引名の先頭数文字を入れて[F5表示]ボタンを押すと、指定工事番号または索引名以降の工事を一覧に表示します。
ナビゲーションバー
一覧の右側にあるナビゲーションバーを操作することにより、工事一覧を任意にスクロールさせることができます。詳細は[3.6.1 一覧用ナビゲーションバー]を参照下さい。
F6 編集
編集メニュを表示します。編集メニューは一覧画面上で右クリックしても表示します。
新規工事以外の場合は、メニューの表示の前に工事一覧より処理したい工事を選択しておいて下さい。
工事の登録には工事登録ダイアログが使われます。
| 新規工事 | 新しい工事を作成します |
| 工事変更 | 選択した工事を修正します |
| 工事削除 | 選択した工事を削除します |
| 新規工事に複写 | 選択した工事をコピーして新しい工事を作成します |
F7 印刷
工事一覧を印刷します。
F9 閉じる
工事一覧画面を閉じます。
5.8.2 工事登録ダイアログ
工事番号、工事名、契約内容、担当者等を登録および修正します。
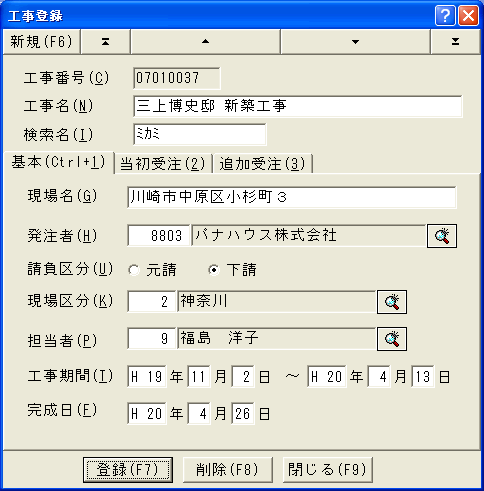
工事番号
工事番号を入力します。10桁以内の文字列です。
工事名
工事名を入力します。全角20桁(半角40桁混在可)以内です。
索引名
索引名を入力します。半角カナまたは英数文字での登録を推奨します。検索時にし全角半角ひらがなカタカナを無視して検索します。
タブ
このダイアログには基本、当初受注、追加受注の3つのタブがあります。
詳細は5.8.2.1~5.8.2.3をご覧下さい。
ナビゲーションバー
画面上部にあるナビゲーションバーにより工事を順次に見ることができます。詳細は[3.6.2 編集用ナビゲーションバー]を参照下さい。
新規(F6)
新規工事を作成します。
登録(F7)
入力した工事を登録します。
削除(F8)
表示されている工事を削除します。(削除の前に削除確認が表示されます)
閉じる(F9)
工事登録ダイアログを閉じます。
5.8.2.1 工事登録ダイアログ(基本タブ)
工事の基本的な情報を登録します。
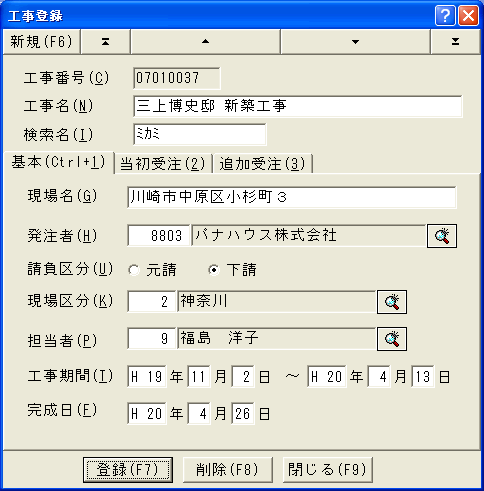
現場名
工事現場の名称または住所を入力します。全角20桁(半角40桁混在可)以内です。
発注者
発注者コードを入力します。
請負区分
元請か下請かを選択します。請負区分は備考項目です。
現場区分
現場区分を入力します。
担当者
現場担当者として個人コードを入力します。
工事期間
工事の予定期間を入力します。備考項目です。
完成日
工事が完成したときに完成日を入力します。完成日を入力することにより完成工事とみなされます。会計処理で未成工事と完成工事の判定に利用されます。
5.8.2.2 工事登録ダイアログ(当初受注タブ)
当初の受注に関する情報を登録します。
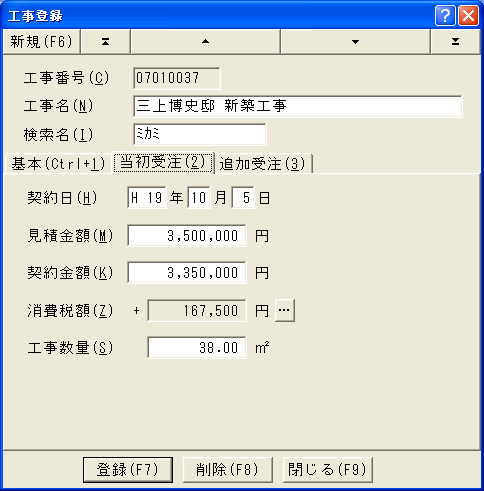
契約日
受注契約を行った日を入力します。備考項目です。
見積金額
見積金額を入力します。備考項目です。
契約金額
受注契約金額を入力します。完成時の売上金額になります。
消費税額
通常はこの消費税は契約金額に消費税率を掛けて外税として自動計算されます。変更する場合は[…]ボタンをクリックすると消費税の計算ダイアログが表示されます。消費税区分、消費税率、端数処理法などを設定して、消費税を計算することができます。[3.6.6 消費税計算ダイアログ]を参照下さい。
消費税額の前に+が表示されている場合は外税です。
工事数量
工事数量を入力します。単位はシステム設定で工事区分毎に設定されています。
5.8.2.3 工事登録ダイアログ(追加受注)
追加の受注に関する情報を登録します。
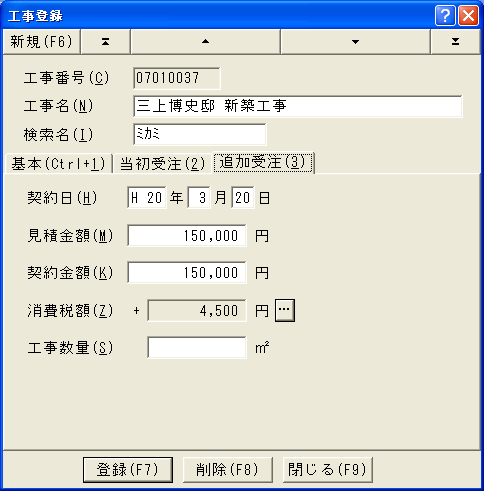
契約日
追加の受注契約を行った日を入力します。備考項目です。
見積金額
追加の見積金額を入力します。備考項目です。
契約金額
追加の受注契約金額を入力します。完成時の売上金額は当初契約金額+追加契約金額になります。
消費税額
通常はこの消費税は追加契約金額に消費税率を掛けて外税として自動計算されます。変更する場合は[…]ボタンをクリックすると消費税の計算ダイアログが表示されます。消費税区分、消費税率、端数処理法などを設定して、消費税を計算することができます。[3.6.6 消費税計算ダイアログ]を参照下さい。
消費税額の前に+が表示されている場合は外税です。
工事数量
追加工事数量を入力します。単位はシステム設定で工事区分毎に設定されています。
5.9 物品マスタ
物品マスタは工事外の支払に使用されます。また発注明細の入力にも使用されます。
ツールバーの[マスタ]ボタンを押し[物品]選択すると物品一覧画面が表示されます。
5.9.1 物品一覧画面

この画面よりで物品を登録することができます。
表示順(F3)
物品一覧の表示順を選択します。
| コード順 | 物品一覧をコード順に表示します。 |
| 索引名順 | 物品一覧を索引名順に表示します。 |
開始(F4)
コード順の場合は物品コードを入れて、索引名順の場合は索引名の先頭数文字を入れて[F5表示]ボタンを押すと、指定コードまたは索引名以降の物品を一覧に表示します。
ナビゲーションバー
一覧の右側にあるナビゲーションバーを操作することにより、物品一覧を任意にスクロールさせることができます。詳細は[3.6.1 一覧用ナビゲーションバー]を参照下さい。
F6 編集
編集メニュを表示します。編集メニューは一覧画面上で右クリックしても表示します。
新規物品以外の場合は、メニューの表示の前に物品一覧より処理したい物品を選択しておいて下さい。
物品の登録には物品登録ダイアログが使われます。
| 新規物品 | 新しい物品を作成します |
| 物品変更 | 選択した物品を修正します |
| 物品削除 | 選択した物品を削除します |
| 新規物品に複写 | 選択した物品をコピーして新しい物品を作成します |
F7 印刷
物品一覧を印刷します。
F9 閉じる
物品一覧画面を閉じます。
5.9.2 物品登録ダイアログ
物品コードと物品名を登録および修正します。
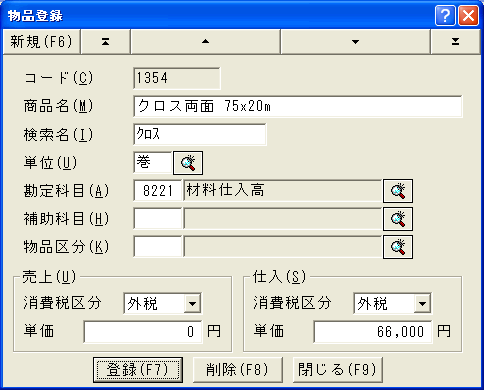
コード
物品コードを入力します。半角10桁以内の文字列です。
物品名
物品名を入力します。全角20桁(半角40桁混在可)以内です。
索引名
索引名を入力します。半角カナまたは英数文字での登録を推奨します。検索時にし全角半角ひらがなカタカナを無視して検索します。
単位
数量の単位を入力します。全角2桁(半角4桁混在可)以内です。
会計科目
会計科目コードを設定します。
このコードは支払明細や振替明細で物品を入力した時の規定の科目コードとなります。
補助科目
補助科目コードを設定します。
このコードは支払明細や振替明細で物品を入力した時の規定の科目コードとなります。
物品区分
物品の区分を入力します。物品区分は物品区分マスタに登録されています。
売上消費税区分
受注明細を入力するときの消費税区分の規定値を外税、内税、非課税より選択します。(受注明細はオプション機能です)
売上単価
受注明細を入力するときの単価の規定値を入力します。(受注明細はオプション機能です)
仕入消費税区分
発注明細および支払明細を入力するときの消費税区分の規定値を外税、内税、非課税より選択します。
仕入単価
発注明細および支払明細を入力するときの単価の規定値を入力します。
ナビゲーションバー
画面上部にあるナビゲーションバーにより物品を順次に見ることができます。詳細は[3.6.2 編集用ナビゲーションバー]を参照下さい。
新規(F6)
新規物品を作成します。
登録(F7)
入力した物品を登録します。
削除(F8)
表示されている物品を削除します。(削除の前に削除確認が表示されます)
閉じる(F9)
物品登録ダイアログを閉じます。