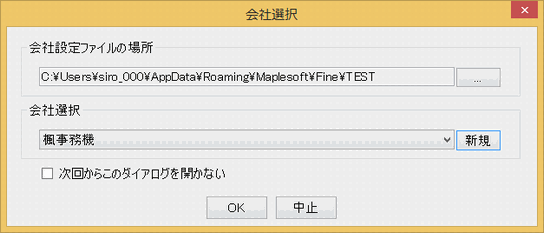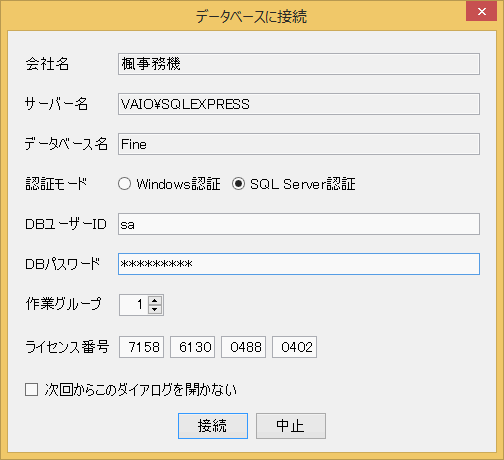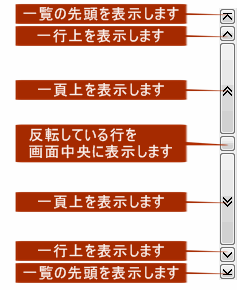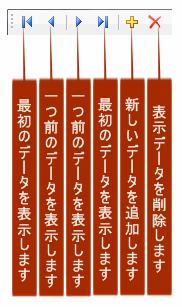第3章 基本操作
3-1 販売管理システムの起動方法
ディスクトップにある ![]() アイコンをダブルクリックして下さい。
アイコンをダブルクリックして下さい。
会社選択ダイアログ
会社選択ダイアログが表示されます。
当システムは複数の会社の管理を行うことが出来ます。
会社設定ファイルのある場所を指定すると、そのフォルダにある全ての会社設定ファイルの名前が会社選択コンボボックスに表示されます。会社を選択して[OK]ボタンを押して下さい。
会社が一つの場合は「次回からこのダイアログを開かない」にチェックを付けると、このダイアログは次回から表示されなくなります。
データベース接続ダイアログ
データベースに接続するための、DBユーザーID、DBパスワード、ライセンス番号を入れて[接続]をクリックします。
認証モード
データベースにログインするときの認証モードをWindows認証およびSQL Server認証から選択して下さい。
DBユーザーID
認証モードがSQL Server認証の場合は、SQL Serverに登録したユーザIDを入れて下さい。
DBパスワード
認証モードがSQL Server認証の場合は、上記ユーザIDに対するパスワードを入れて下さい。
ライセンス番号
ユーザー名に対応した弊社から提供され4桁の4つの数字をハイホン(-)を付けて入力します。
入力された値は使用するコンピュータ毎に保存され、次回に自動的に表示されます。「次回からこのダイアログを開かない」にチェックを付けると、このダイアログは次回から表示されなくなります。
パスワード認証ダイアログ
当システムを使用するためのパスワードによる認証を行うことができます。システム設定でパスワードを設定すると、この販売管理認証ダイアログが表示されます。
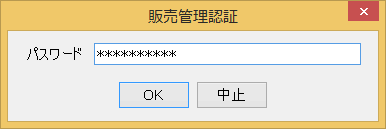
システム設定で設定したパスワードを入力します。パスワードが一致した場合のみ販売管理システムを利用できます。
利用者ログインダイアログ
当システムではさらにセキュリティを高めたい場合には、利用者のIDとパスワードでログインを管理することもできます。システム管理マスタにIDとパスワードを登録し、一人以上の管理者を設定することによりログインダイアログが表示されるようになります。
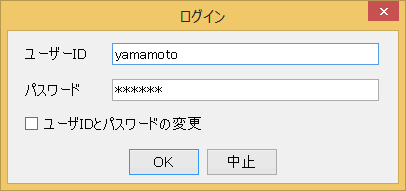
個人特有のユーザーIDとパスワードを入力して[OK]ボタンを押して下さい。
3-2 起動画面
起動時の画面は次のような構成です。
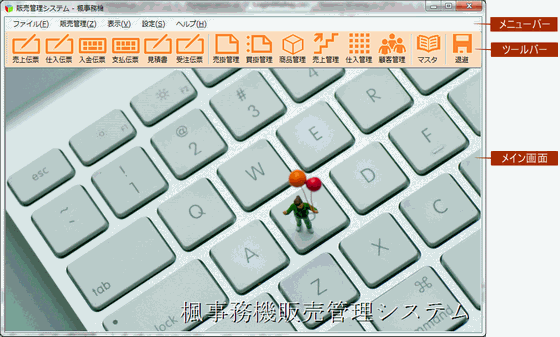
3-3 終了方法
画面右上にある ボタンをクリックして下さい。
ボタンをクリックして下さい。
終了確認ダイアログが表示されます。
終了確認ダイアログ
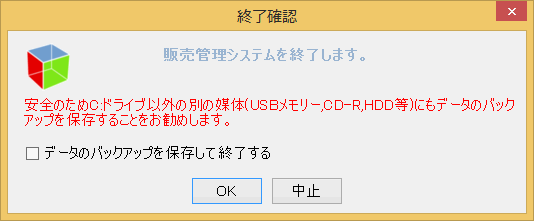
終了する場合は[OK]を押して下さい。
データをバックアップを保存して終了するにチェックを付けると、データのコピーを別の媒体に保存することができます。
データを別媒体に保存することにより、ご使用のコンピュータに不具合が生じた場合にも、データを守ることができます。終了時にデータを退避することをお奨めします。
データをバックアップを保存する場合は次のダイアログが表示されます。
バックアップダイアログ
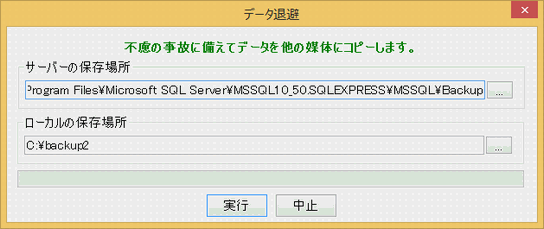
保存する場所を設定して[実行]ボタンを押します。
出来るだけご使用のコンピュータとは別の媒体に保存することをお奨めします。
保存先の媒体は安全な場所に保管下さい。
3-5 ツールバー
ツールバーのボタンにはメニュー上のよく使用する機能が設定されています。ツールバーのボタンを使用するとメニューを開くよりも簡単に機能が実行できます。

ツールバーのボタンはメニューの項目と次のように対応しています
| 売上伝票 | |
| 仕入伝票 | |
| 入金伝票 | |
| 支払伝票 | |
| 見積書 | |
| 受注伝票 | |
| 売掛管理 | |
| 買掛管理 | |
| 商品管理 | |
| 売上管理 | |
| 仕入管理 | |
| 顧客管理 | |
| マスタ設定 | |
| データ退避 |
3-6 共通な操作
各処理で共通な操作を説明します。
日付入力

日付入力は西暦で行います。年と月と日の間の移動は→または←で行います。
右側の▼をクリックするとカレンダを表示して日付を選択することができます。

 をクリックすると前月を表示します。
をクリックすると前月を表示します。  をクリックすると前月を表示します。
をクリックすると前月を表示します。
カレンダのタイトル部分をクリックすると表示モーのカレンダのタイトル部分をクリックすると表示モードが変ります。
コード検索ダイアログ
得意先コードや商品コードを入力する場合、コードが分からないときは検索ウインドゥを出して選択することができます。コード領域をダブルクリックするか、Endキーを押して下さい。検索ウインドゥが開きます。
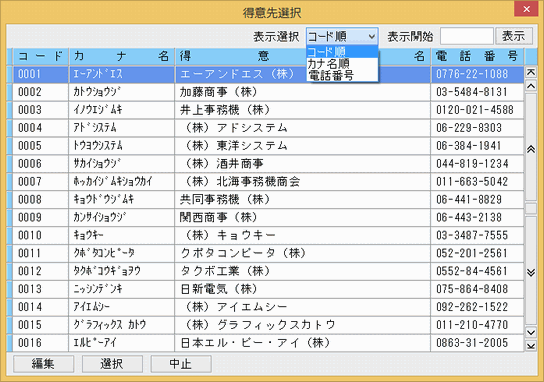
表示選択
例えば得意先コードの検索の場合は、次の様な表示方法が選択できます。
| コード順 | コード順に表示します |
| カナ名順 | カナ名順に表示します |
| 電話番号 | 電話番号下4桁が一致する得意先を表示します |
表示開始
例えば得意先コードの検索の場合は、コード順の場合は表示開始コード、カナ名順の場合は表示開始カナ名を入れ、[表示]ボタンを押します。表示開始カナ名は先頭の何文字かを入れればそこから表示します。検索名は全角半角、カタカナひらがなを区別しません。
編集ボタン
編集メニューを表示します。
(例)
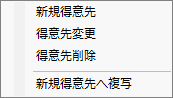
ここから未登録のマスタを登録したり変更することができます。詳細は各マスタ登録の項を参照して下さい。
選択ボタン
一覧の該当する行をクリックし選択ボタンを押すと、そのコードが選択されます。行をダブルクリックしても選択されます。
中止ボタン
検索ウインドゥを閉じます。
項目選択ウインドウ
入力項目によっては、入力項目にカーソルが移動すると自動的に開くウインドウがあります。この場合はウインドウの項目をマウスでクリックすると選択されます。また左側に表示されている数字(0~9)をキーボードより押すと対応する項目が選択されます。

印刷
印刷処理を選択すると印刷帳票に応じて印刷ダイアログが表示されます。
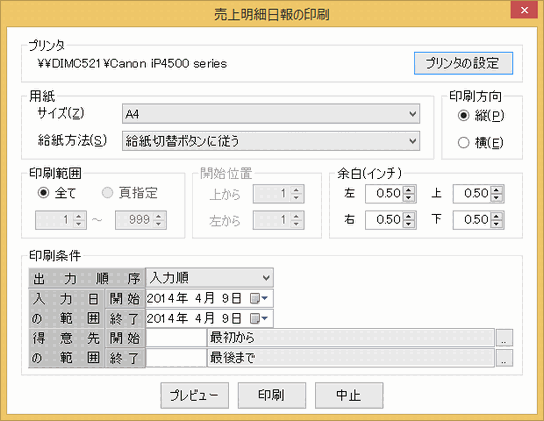
プリンタの設定
[プリンタの設定]ボタンを押すとプリンタ設定ダイアログが表示されます。
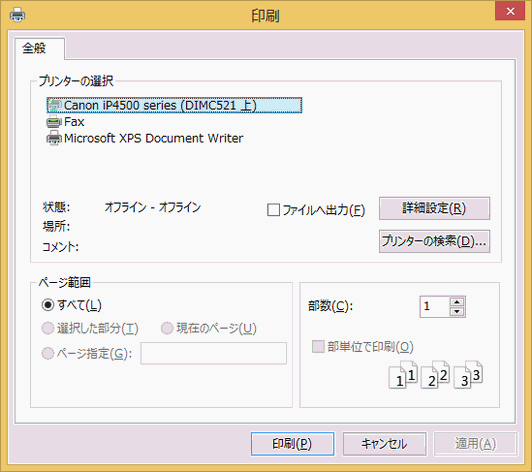
ここで使用するプリンタおよび用紙のサイズと向きを選択して[OK]を押して下さい。プロパティよりそのプリンタ特有の詳細な設定を行うこともできます。
用紙のサイズは帳票によって異なり、また条件によっても違ってきます。一般的に管理表は帳票の縦の長さに応じて印刷する行数が自動的に調整されます。
ここで設定した内容はコンピュータ毎の帳票毎に記憶され、次回からは自動的に設定されます。
余白の設定
用紙の上下左右の余白を入力します。特に上と左の余白により印字位置を調整することができます。
印刷オプション
印刷する帳票によっては印刷オプションが表示されるものがあります。オプションにチェックを入れることにより印刷形式をかえることができます。
開始位置の設定
タックシールの用紙のように、1ページに複数のシールが配されているような場合は、途中のシールから印刷することができます。
部数の設定
印刷する帳票によっては印刷部数が指定できるものがあります。
印刷条件
印刷順、得意先の範囲、売上日の範囲などの印刷条件を設定します。この条件によって印刷範囲が決まります。指定する条件は印刷する帳票により異なります。
得意先コードなどを範囲で指定する場合、開始コードを空白にすると最初からとなります。また終了コードを空白にすると最後までとなります。
プレビュー
[プレビュー]ボタンを押すと、印刷のプレビューを表示させることができます。
印刷
[印刷]ボタンを押すと、印刷を開始します。
中止
[中止]ボタンを押すと、印刷を中止します。